.CVT File Extension
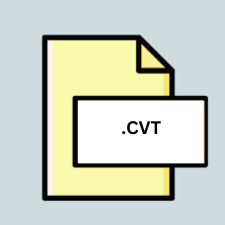
Canvas External Tool File
| Developer | ACD Systems |
| Popularity | |
| Category | Plugin Files |
| Format | .CVT |
| Cross Platform | Update Soon |
What is an CVT file?
.CVT files are associated with Canvas, a learning management system (LMS) widely used in educational institutions. These files contain configurations or data related to external tools integrated into the Canvas platform.
More Information.
Initially introduced as a means to extend the functionality of Canvas by integrating external tools, .CVT files enable educators to incorporate various third-party applications, such as multimedia players, simulations, or interactive content, directly into their courses.
Origin Of This File.
The .CVT file extension originates from Canvas, which is developed by Instructure Inc. It serves as a container for information necessary for Canvas to interact with external tools seamlessly.
File Structure Technical Specification.
.CVT files typically store configuration settings, including authentication details, API endpoints, and other parameters required for Canvas to communicate with the external tool effectively. These files may also include metadata describing the tool’s purpose and usage instructions.
How to Convert the File?
Windows:
Converting .CVT files on Windows may involve exporting the configuration data to a different format, such as CSV or XML, for backup or sharing purposes. This can often be done through the administrative settings within Canvas or through third-party tools designed for managing Canvas configurations.
Linux:
On Linux, similar to Windows, you might convert .CVT files by exporting the configuration data to alternative formats using administrative tools within Canvas or through third-party utilities compatible with Linux systems.
Mac:
Conversion of .CVT files on Mac follows a similar process as on Windows and Linux. Utilize Canvas administrative settings or third-party tools accessible on Mac systems to export configuration data to other formats if necessary.
Android:
Given the limited scope of file management on Android devices, converting .CVT files directly on the platform might not be feasible. Instead, consider accessing Canvas through a web browser on your Android device and using administrative features within Canvas to export configuration data if supported.
iOS:
Similar to Android, directly converting .CVT files on iOS devices may not be practical. Instead, use the Canvas mobile app on iOS to access administrative settings and export configuration data if the feature is available.
Others:
For other platforms or scenarios not covered above, such as accessing Canvas through a web interface on different operating systems, refer to Canvas documentation or support resources for guidance on exporting .CVT file configurations or performing related actions. Third-party tools or scripts may also be available for specific conversion needs.
Advantages And Disadvantages.
Advantages:
- Enhanced functionality: Allows educators to enrich their courses with a wide range of external tools.
- Integration flexibility: Supports seamless integration with third-party applications, enhancing the learning experience.
- Customization options: Enables customization of tool settings to suit specific educational objectives.
Disadvantages:
- Dependency on external tools: Relies on the availability and functionality of external tools, which may vary or become deprecated over time.
- Configuration complexity: Setting up .CVT files and configuring external tools may require technical expertise, potentially posing challenges for educators without extensive IT knowledge.
How to Open CVT?
Open In Windows
- Open Canvas LMS.
- Navigate to the course where the external tool is configured.
- Access the External Tools section.
- The .CVT file will be automatically utilized by Canvas when interacting with the integrated external tool.
Open In Linux
- Launch Canvas LMS on your Linux system.
- Locate the course containing the external tool integration.
- Access the External Tools settings within the course.
- Canvas will utilize the .CVT file to interact with the integrated external tool.
Open In MAC
- Open Canvas LMS on your Mac device.
- Go to the relevant course with the external tool integration.
- Access the External Tools settings in the course interface.
- The .CVT file will be utilized by Canvas to manage interactions with the external tool.
Open In Android
- Install the Canvas mobile application on your Android device.
- Log in to your Canvas account.
- Access the course with the external tool integration.
- Interactions with the external tool will be facilitated by Canvas using the .CVT file.
Open In IOS
- Download and install the Canvas mobile app from the App Store.
- Sign in to your Canvas account.
- Locate the course containing the external tool.
- Canvas will utilize the .CVT file to manage interactions with the integrated external tool.
Open in Others
For other platforms or systems, refer to the corresponding Canvas application or web interface. The .CVT file will be automatically utilized by Canvas to manage interactions with integrated external tools.













