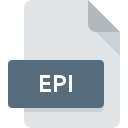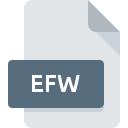.ZI_ File Extension
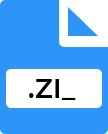
Renamed Zip File
| Developer | N/A |
| Popularity | |
| Category | Compressed Files |
| Format | .ZI_ |
| Cross Platform | Update Soon |
What is an ZI_ file?
.ZI_ files are essentially renamed zip files, where the underscore () serves as an additional character to disguise the file extension.
Despite the altered extension, .ZI files maintain the same structure and functionality as traditional zip archives. They are used for compressing one or more files into a single package, facilitating storage, sharing, and transfer of data.
More Information.
The practice of renaming zip files to .ZI_ or similar extensions dates back to the widespread adoption of zip compression technology, pioneered by Phil Katz in the late 1980s.
Zip files quickly became a standard for file compression due to their efficiency and cross-platform compatibility. However, users began renaming zip files for their own purposes, leading to the emergence of .ZI_ files.
Origin Of This File.
The origin of .ZI_ files can be attributed to the need for users to rename zip files for various purposes. This renaming process involves changing the file extension from .zip to .ZI_ or similar variations.
Users may opt for this approach for organizational reasons, to conceal file contents, or to bypass restrictions imposed by certain software or systems.
File Structure Technical Specification.
.ZI_ files adhere to the same structure and technical specifications as conventional zip archives. They comprise one or more compressed files or folders, along with metadata such as file names, timestamps, and compression settings.
The compression algorithm utilized in .ZI_ files typically mirrors that of traditional zip archives, such as deflate or LZ77.
How to Convert the File?
Converting .ZI_ files back to traditional zip files is a straightforward process and can be achieved using various methods:
- Manual Renaming: Simply rename the .ZI_ file back to .zip using the file renaming feature of your operating system.
- Command-Line Tools: Utilize command-line zip utilities such as 7-Zip or WinZip to programmatically rename the file extension.
- File Compression Software: Open the .ZI_ file with file compression software like WinRAR, WinZip, or 7-Zip, and use the software’s “Save As” or “Convert” feature to save the archive as a conventional .zip file.
Advantages And Disadvantages.
Advantages:
- Compression Efficiency: Like traditional zip files, .ZI_ files enable users to compress multiple files or folders into a single archive, conserving storage space and simplifying data transfer.
- Universal Compatibility: .ZI_ files can be extracted using standard zip utilities available across various operating systems, ensuring broad compatibility and ease of use.
- Customizable Filenaming: Renaming zip files to .ZI_ or similar extensions offer users flexibility in organizing and categorizing their files according to personal preferences or specific requirements.
Disadvantages:
- Confusion Potential: Renaming zip files to non-standard extensions like .ZI_ may lead to confusion among users accustomed to the traditional .zip extension.
- Security Risks: Utilizing .ZI_ file extensions may be exploited as a tactic to evade detection by security software or to conceal malicious content, potentially posing security risks if users are not vigilant.
- Interoperability Challenges: Some software applications or systems may fail to recognize or handle renamed zip files correctly, resulting in interoperability issues when sharing or accessing these files.
How to Open ZI_?
Open In Windows
- Right-click on the .ZI_ file.
- Select “Extract All” from the context menu.
- Choose a destination folder for the extracted files.
- Click “Extract” to decompress the .ZI_ file.
Open In Linux
- Open a terminal window.
- Use the unzip command followed by the path to the .ZI_ file to extract its contents.
- For example, type
unzip example.zi_and press Enter to extract the contents of example.zi_.
Open In MAC
- Double-click on the .ZI_ file.
- The Archive Utility will automatically open and extract the contents of the .ZI_ file.
- The extracted files will be placed in the same directory as the .ZI_ file.
Open In Android
- Download a file manager app from the Google Play Store if you don’t already have one.
- Navigate to the location of the .ZI_ file using the file manager.
- Tap on the .ZI_ file to open it, and then select the option to extract or decompress the files.
Open In IOS
- Download a file management app from the App Store if you don’t already have one.
- Navigate to the location of the .ZI_ file using the file management app.
- Tap on the .ZI_ file to open it, and then select the option to extract or decompress the files.