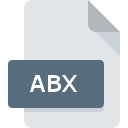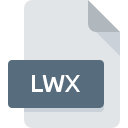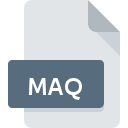.ACCDE File Extension
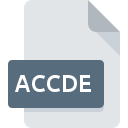
Access Execute Only Database
| Developer | Microsoft |
| Popularity | |
| Category | Database Files |
| Format | .ACCDE |
| Cross Platform | Update Soon |
What is an ACCDE file?
The .ACCDE file extension is associated with Microsoft Access, a popular relational database management system (RDBMS) developed by Microsoft. An .ACCDE file is a “locked-down” version of an Access database (.ACCDB) that prevents users from making design changes to forms, reports, and VBA (Visual Basic for Applications) code. This makes it ideal for distributing an application while protecting the intellectual property contained in the database.
More Information.
The .ACCDE file format was created to address several needs:
- Security: To prevent unauthorized users from accessing and modifying the database design and VBA code.
- Distribution: To allow developers to distribute a runtime version of their Access database application without exposing the source code.
- Integrity: To ensure that the application runs as intended without accidental or intentional design changes.
Origin Of This File.
The .ACCDE file format was introduced with Microsoft Access 2007, which coincided with the release of Office 2007. The .ACCDE format is designed to offer enhanced security and integrity by compiling all VBA code and removing all editable source code, which helps in protecting the database design from unauthorized modifications.
File Structure Technical Specification.
The .ACCDE file format is similar to the .ACCDB format but with specific differences:
- Compiled VBA Code: All VBA code is compiled into a non-editable state.
- Design Protection: Forms, reports, and modules are locked to prevent design changes.
- Data and Schema: The actual data and schema (tables, queries) remain accessible and functional as in the .ACCDB format.
- File Extension: .ACCDE instead of .ACCDB.
How to Convert the File?
Windows
- Open Microsoft Access: Launch the Microsoft Access application.
- Open the .ACCDB File: Go to File > Open and select the .ACCDB file you want to convert.
- Convert to .ACCDE:
- Click on File.
- Select Save As.
- Under the Save Database As section, click on Make ACCDE.
- Choose the location where you want to save the .ACCDE file and click Save.
Linux
Linux does not natively support Microsoft Access, but you can use Wine to run Windows applications, including Microsoft Access.
- Install Wine: Open a terminal and run the following commands.
- Install Microsoft Access: Use Wine to install Microsoft Access. This typically involves running the Access installer via Wine.
- Run Access with Wine: Open Microsoft Access using Wine and follow the same steps as on Windows to convert the file.
macOS
macOS does not support Microsoft Access natively, but you can use a virtual machine or Wine.
- Using a Virtual Machine:
- Install Parallels Desktop or VMware Fusion.
- Install Windows: Set up a Windows virtual machine.
- Install Microsoft Access: Install Microsoft Access within the virtual machine.
- Convert the File: Open Access and follow the Windows conversion steps.
- Using Wine:
- Install Wine: Use Homebrew to install Wine.
- Install Microsoft Access: Similar to Linux, run the installer via Wine.
- Run Access with Wine: Open Microsoft Access using Wine and follow the Windows conversion steps.
Android
Direct conversion on Android is not possible due to the lack of support for Microsoft Access. However, you can use remote access solutions.
- Microsoft Remote Desktop:
- Install Microsoft Remote Desktop from Google Play Store.
- Connect to a Windows PC with Microsoft Access installed.
- Follow the Windows steps to convert the file.
- TeamViewer:
- Install TeamViewer from Google Play Store.
- Connect to a Windows PC with Microsoft Access installed.
- Follow the Windows steps to convert the file.
iOS
Direct conversion on iOS is also not possible. Use remote access solutions instead.
- Microsoft Remote Desktop:
- Install Microsoft Remote Desktop from the App Store.
- Connect to a Windows PC with Microsoft Access installed.
- Follow the Windows steps to convert the file.
- TeamViewer:
- Install TeamViewer from the App Store.
- Connect to a Windows PC with Microsoft Access installed.
- Follow the Windows steps to convert the file.
Others
For other platforms, remote access solutions are generally the best option.
- Chromebooks:
- Use Chrome Remote Desktop to connect to a Windows machine with Microsoft Access installed.
- Follow the Windows steps to convert the file.
- Web Access:
- If the .ACCDB file is hosted on a web server, use a web interface designed to interact with Access databases and convert the file there, if the interface supports such functionality.
Advantages And Disadvantages.
Advantages
- Security: Prevents design changes and protects intellectual property.
- Stability: Reduces the risk of accidental alterations that could affect the application’s functionality.
- Ease of Distribution: Simplifies the process of distributing Access applications to end-users without requiring them to have a full version of Access.
Disadvantages
- No Design Changes: Users cannot make any design changes to forms, reports, or VBA code.
- Limited Flexibility: If changes or updates are needed, the developer must modify the original .ACCDB file and then recompile it to .ACCDE.
- Dependency on Access Runtime: Requires users to have Access or Access Runtime installed to use the .ACCDE file.
How to Open ACCDE?
Open In Windows
- Ensure Microsoft Access or Access Runtime is installed.
- Double-click the .ACCDE file or open it through Access by selecting File > Open.
Open In Linux
- Wine: Install Wine and then install Microsoft Access within the Wine environment.
- Virtual Machine: Use a virtual machine with Windows installed to run Microsoft Access.
Open In MAC
- Parallels Desktop or VMware Fusion: Run a Windows virtual machine and install Microsoft Access.
- Boot Camp: Dual-boot macOS and Windows, then install Microsoft Access on the Windows partition.
Open In Android
- Microsoft Remote Desktop: Connect to a Windows machine with Access installed.
- TeamViewer: Remote access to a computer that has Microsoft Access.
Open In IOS
- Microsoft Remote Desktop: Connect to a Windows machine with Access installed.
- TeamViewer: Remote access to a computer that has Microsoft Access.
Open in Others
- Chromebooks: Use remote desktop solutions like Chrome Remote Desktop to access a Windows machine with Access.
- Web Access: If the database is hosted on a web server, you might be able to access it through a web application interface designed to interact with Access databases.