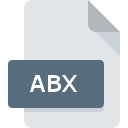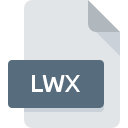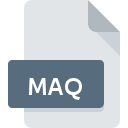.TEACHER File Extension

SMART Response Teacher Database File
| Developer | SMART Technologies |
| Popularity | |
| Category | Database Files |
| Format | .TEACHER |
| Cross Platform | Update Soon |
What is an TEACHER file?
The .TEACHER file extension is associated with the SMART Response system, a technology-enhanced platform designed to facilitate interactive learning and assessment in classrooms.
These files primarily serve as databases for storing information related to teacher-created assessments, including questions, answers, and student performance data.
More Information.
SMART Response emerged as a response to the growing demand for innovative educational tools that catered to diverse learning styles and fostered student engagement. With its inception, the .TEACHER file extension became instrumental in streamlining the process of assessment creation and management for educators.
Teachers could leverage SMART Response to design customized assessments tailored to their curriculum objectives. These assessments could encompass various question formats, such as multiple-choice, true/false, short answer, and more.
The .TEACHER files stored within the system served as repositories for storing these assessment designs and associated data.
Origin Of This File.
The genesis of the .TEACHER file extension can be traced back to the development of SMART Response software by SMART Technologies.
Initially introduced as a tool to integrate digital technologies into classroom environments, SMART Response aimed to revolutionize traditional assessment methods by providing teachers with interactive capabilities to gauge student understanding in real-time.
File Structure Technical Specification.
The .TEACHER file format is characterized by its structured organization, designed to encapsulate essential information pertaining to SMART Response assessments. While the specific structure may vary based on software versions and updates, typical components include:
- Question Data: This section contains details about the questions included in the assessment, including the text of the question, answer choices, correct answers, and any associated media files.
- Student Response Data: Here, information related to student responses is stored, such as individual student answers, scores, and performance metrics.
- Metadata: Metadata fields provide additional context about the assessment, such as the title, author, creation date, and settings configured by the teacher.
How to Convert the File?
Converting .TEACHER files typically involves using the SMART Response software itself, as it provides built-in functionality to export assessments to different formats. Here’s a step-by-step guide on how to convert .TEACHER files using SMART Response:
1. Open SMART Response:
- Launch the SMART Response software on your computer. Ensure that you have the latest version installed to access all features and compatibility options.
2. Open the .TEACHER File:
- Navigate to the File menu within SMART Response.
- Select the “Open” option from the menu.
- Browse through your directories to locate the .TEACHER file you want to convert.
- Click on the file to open it within SMART Response.
3. Export the Assessment:
- Once the .TEACHER file is open, navigate to the File menu again.
- Look for an option like “Export” or “Save As.”
- SMART Response usually offers various formats for exporting assessments, such as PDF, CSV, or TXT.
- Select the desired export format from the available options.
4. Choose Export Settings (if applicable):
- Depending on the chosen export format, you might be prompted to specify additional settings.
- For example, if exporting to PDF, you may have options to customize page layout, include answer keys, or adjust formatting.
- Configure the export settings according to your preferences.
5. Save the Converted File:
- After configuring the export settings, choose a location on your computer to save the converted file.
- Provide a suitable filename for the converted file to distinguish it from the original .TEACHER file.
- Click on the “Save” or “Export” button to initiate the conversion process.
6. Verify the Conversion:
- Once the conversion process is complete, navigate to the location where you saved the converted file.
- Open the converted file using an appropriate software application (e.g., Adobe Acrobat for PDF files) to verify its contents and formatting.
- Ensure that the converted file accurately represents the original assessment contained in the .TEACHER file.
Advantages And Disadvantages.
Advantage:
- Streamlined Assessment Management: .TEACHER files simplify the process of creating, storing, and administering assessments, enabling teachers to efficiently manage their instructional materials.
- Real-time Feedback: SMART Response facilitates instant feedback on student performance, allowing educators to adapt their instruction based on real-time data insights.
- Customization Options: Teachers can customize assessments to align with specific learning objectives and accommodate diverse student needs, thanks to the flexibility of .TEACHER files.
Disadvantage:
- Dependency on SMART Technologies: The proprietary nature of .TEACHER files ties users to SMART Response software, limiting interoperability with other educational platforms and tools.
- Learning Curve: Utilizing SMART Response and .TEACHER files effectively may require training and familiarity, posing a learning curve for educators transitioning to digital assessment practices.
- Platform Limitations: While .TEACHER files offer compatibility with Windows and some other operating systems, full functionality may be restricted to devices and environments equipped with SMART Response software.
How to Open TEACHER?
Open In Windows
Simply double-click on the .TEACHER file, and it should automatically open in the default application associated with .TEACHER files, which is typically SMART Response software if installed.
If not, you may need to right-click on the file, select “Open with,” and choose SMART Response from the list of installed applications.
Open In Linux
SMART Response software isn’t natively compatible with Linux. However, you can try using compatibility layers like Wine to run Windows applications on Linux.
Install Wine, then right-click on the .TEACHER file, select “Open with Wine Windows Program Loader,” and choose SMART Response.
Open In MAC
Similar to Windows, you can open .TEACHER files on macOS by double-clicking on the file. It should automatically open in SMART Response if it’s installed.
If not, you can right-click on the file, select “Open with,” and choose SMART Response from the list of applications.
Open In Android
Due to the limitations of the Android operating system, it’s not possible to directly open .TEACHER files on Android devices.
You can try using remote desktop applications like Chrome Remote Desktop or Microsoft Remote Desktop to access a Windows computer remotely, where you have SMART Response installed.
Open In IOS
opening .TEACHER files directly on iOS devices isn’t feasible due to platform restrictions. You can use remote desktop apps such as Microsoft Remote Desktop or TeamViewer to connect to a Windows computer remotely, where SMART Response is installed, and open the .TEACHER files there.
Open in Others
For other operating systems or scenarios not covered above, your best bet is to use virtualization software or remote desktop solutions to access SMART Response on a compatible platform.
This might involve setting up a virtual machine with Windows installed or connecting to a remote Windows computer using remote desktop software.