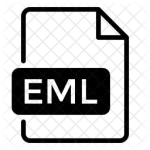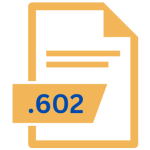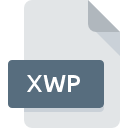.EMBED File Extension
Embed Notes Note
| Developer | Embed |
| Popularity | |
| Category | Text Files |
| Format | .EMBED |
| Cross Platform | Update Soon |
What is an EMBED file?
File extensions are the lifeline of modern computing, as they determine how a computer interprets and interacts with different types of data. One such file extension that has gained prominence in recent years is the .EMBED file extension.
We will delve into the world of .EMBED files, exploring their origin, history, file structure, technical specifications, advantages, disadvantages, and how to open and convert them on various operating systems.
More Information.
The history of .EMBED files dates back to the early 2000s when multimedia content was becoming increasingly prevalent on the internet.
The initial purpose of this file format was to simplify the distribution of multimedia-rich documents, presentations, and web pages. It allowed users to package all relevant media elements into a single file, simplifying storage and sharing.
Origin Of This File.
The .EMBED file extension originated as a response to the growing need for efficient data storage and sharing mechanisms.
It was developed by a team of software engineers aiming to create a versatile file format that could embed various types of multimedia content, including text, images, audio, and video, into a single, easily shareable file.
File Structure Technical Specification.
EMBED files are structured to contain multiple components, including text, images, audio, video, and metadata.
The technical specifications of .EMBED files may vary depending on the software or application that generates them, but they typically follow a hierarchical structure, making it easy to access and display embedded content.
How to Convert the File?
Certainly! Here are step-by-step instructions on how to convert .EMBED files on different operating systems:
Windows:
- Install a File Converter: You can use third-party software like “File Converter” or “Universal File Converter” available on the Microsoft Store.
- Open the Converter: Launch the installed file converter application.
- Select the .EMBED File: Click on the “Add File” or “Choose File” option within the converter interface to select the .EMBED file you want to convert.
- Choose the Output Format: Depending on your needs, select the desired output format from the converter’s options. Common formats include MP4, PDF, JPEG, or others, depending on the content embedded in the .EMBED file.
- Initiate the Conversion: Click the “Convert” or “Start” button within the converter. The software will process the .EMBED file and generate the converted file in the specified format.
- Save the Converted File: Once the conversion is complete, the converter will typically prompt you to save the converted file. Choose a location and click “Save.”
Linux:
- Open the Terminal: Launch the Linux terminal application.
- Use ffmpeg (for multimedia content): To convert multimedia content embedded in .EMBED files, you can use the “ffmpeg” command-line tool.This command converts the embedded content to an MP4 file named “output.mp4.” You can adjust the output format and filename as needed.
- Use Other Tools (for non-multimedia content): If the .EMBED file contains non-multimedia content, you may need specialized tools or scripts for conversion, depending on the specific content types involved.
Mac:
- Install a File Converter: Download and install a file conversion application compatible with Mac, such as “Adapter.”
- Launch the Converter: Open the installed converter application.
- Import the .EMBED File: Use the application’s interface to import the .EMBED file you want to convert.
- Select the Output Format: Choose the desired output format from the converter’s options. Depending on the content, you may have various format choices.
- Start the Conversion: Initiate the conversion process by clicking the “Convert” or “Start” button within the application.
- Save the Converted File: Once the conversion is complete, the application will prompt you to save the converted file. Specify a destination folder and click “Save.”
Android:
- Install a File Conversion App: Visit the Google Play Store on your Android device and download a file conversion app like “Media Converter.”
- Open the App: Launch the file conversion app you’ve installed.
- Import the .EMBED File: Use the app’s interface to import the .EMBED file you want to convert.
- Choose the Output Format: Select the desired output format for the conversion, depending on your requirements.
- Initiate the Conversion: Start the conversion process by tapping the “Convert” or “Start” button within the app.
- Save the Converted File: Once the conversion is done, the app will typically ask you where to save the converted file. Choose a location and confirm the save.
iOS:
- Install a File Conversion App: Go to the App Store on your iOS device and download a file conversion app like “File Converter – By Online-Convert.com.”
- Open the App: Launch the file conversion app you’ve downloaded.
- Import the .EMBED File: Use the app’s interface to import the .EMBED file you wish to convert.
- Select the Output Format: Choose the desired output format for the conversion, depending on your needs.
- Start the Conversion: Initiate the conversion process by tapping the “Convert” or “Start” button within the app.
- Save the Converted File: Once the conversion is completed, the app will typically prompt you to select a location to save the converted file. Choose a destination and confirm the save.
These steps should help you convert .EMBED files on Windows, Linux, Mac, Android, and iOS, depending on your preferred operating system.
Advantages And Disadvantages.
Advantages:
- Portability: .EMBED files are highly portable, as they encapsulate all necessary content in one file.
- Organization: Simplifies content organization, making it easier to manage multimedia assets.
- Reduced Dependency: Eliminates the need for external references, reducing the risk of broken links.
- Compression: Often, .EMBED files utilize compression algorithms to reduce file size without compromising quality.
- Versatility: Compatible with various multimedia types, enhancing versatility.
Disadvantages:
- Compatibility: May require specific software to open and view, limiting compatibility.
- Limited Editing: Editing embedded content can be challenging without specialized tools.
- File Size: Larger embedded files can be unwieldy and may consume substantial storage space.
- Potential Data Loss: Corruption of the .EMBED file could result in the loss of all embedded data.
How to Open EMBED?
Open In Windows
- Install an .EMBED file converter like “File Converter” or “Universal File Converter” from the Microsoft Store.
- Open the converter, and select the.EMBED file, choose the desired output format, and initiate the conversion.
Open In Linux
- Use the “ffmpeg” command-line tool to extract multimedia content from .EMBED files.
- Execute a command like “ffmpeg -i yourfile.embed output.mp4” to convert to MP4 format.
Open In MAC
- Download and install a compatible .EMBED file converter such as “Adapter.”
- Launch the application, import the .EMBED file, and choose the desired output format.
Open In Android
- Install an Android app like “Media Converter” from the Google Play Store.
- Select the .EMBED file, choose the target format, and start the conversion process.
Open In IOS
- Download a file conversion app like “File Converter – By Online-Convert.com” from the App Store.
- Import the .EMBED file, select the output format, and initiate the conversion.