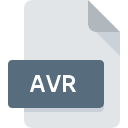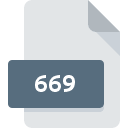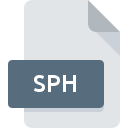.MP3 File Extension

MP3 Audio
| Developer | Moving Picture Experts Group |
| Popularity | |
| Category | Audio Files |
| Format | .MP3 |
| Cross Platform | Update Soon |
What is an MP3 file?
MP3, short for MPEG-1 Audio Layer III, is a digital audio coding format. It uses a form of lossy data compression to reduce file size while preserving audio quality. MP3 files are recognized for their versatility and are widely used for storing music and audiobooks.
More Information.
Originally, MP3 was part of the MPEG-1 standard, later extended to MPEG-2. Its initial purpose was to compress audio for digital transmission (like TV broadcasts) and for compact digital storage, without significantly compromising on quality.
Origin Of This File.
The development of the MP3 format began in the late 1980s at the Fraunhofer Institute in Germany. It emerged from the need to compress audio data for digital storage and transmission.
File Structure Technical Specification.
An MP3 file typically consists of a series of frames, each containing a header and a data block. This structure enables the file to be decoded in a stream, facilitating real-time applications. MP3 files use a psychoacoustic model to reduce data by removing sounds beyond human hearing.
How to Convert the File?
Windows
1. Using Audacity:
- Download and install Audacity.
- Open Audacity and import the MP3 file.
- Go to ‘File’ > ‘Export’ and choose the desired format.
- Follow the prompts to complete the conversion.
2. Using VLC Media Player:
- Install VLC media player.
- Open VLC, go to ‘Media’ > ‘Convert / Save’.
- Add the MP3 file and click ‘Convert / Save’.
- Select the target format and specify the destination folder.
- Start the conversion process.
Linux
1. Using SoundConverter:
- Install SoundConverter via the terminal or software center.
- Open SoundConverter and add the MP3 files.
- Choose the output format and output folder.
- Click on ‘Convert’.
2. Using FFmpeg (Command Line):
- Install FFmpeg via the terminal.
- Use the terminal to navigate to the directory containing the MP3 file.
- Run a command like ffmpeg -i filename.mp3 filename.wav to convert to the desired format.
Mac
1. Using iTunes:
- Open iTunes (or the Music app in the latest macOS versions).
- Go to ‘Preferences’ > ‘Import Settings’ and choose the desired format.
- Add the MP3 file to iTunes and select it.
- Go to ‘File’ > ‘Convert’ > ‘Create Format Version’.
2. Using Audacity:
- Install Audacity for Mac.
- Import the MP3 file into Audacity.
- Go to ‘File’ > ‘Export’ and choose your desired format for conversion.
Android
1. Using Media Converter App:
- Download and install a media converter app from the Google Play Store.
- Open the app and select the MP3 file.
- Choose the output format and start the conversion.
2. Using Online Converters:
- Open a web browser and go to an online file conversion site.
- Upload the MP3 file and select the desired output format.
- Download the converted file when the process has been completed.
iOS
1. Using The Audio Converter App:
- Download ‘The Audio Converter’ app from the App Store.
- Open the app and import the MP3 file.
- Choose the output format, then begin the conversion.
2. Using Online Services:
- Access an online file conversion service via a web browser.
- Upload the MP3 file and choose the desired output format.
- Download the converted file back to your device.
Advantages And Disadvantages.
Advantages:
- High Compression Rate: Reduces file size significantly without substantial loss of quality.
- Wide Compatibility: Supported by most media players and devices.
Disadvantages:
- Lossy Compression: Some original audio quality is lost.
- Variable Quality: Quality can vary based on the bit rate used during compression.
How to Open MP3?
Open In Windows
- Windows Media Player: This built-in player in Windows can easily handle MP3 files. Simply double-click an MP3 file to open it, or right-click, select ‘Open with’, and choose Windows Media Player.
- VLC Media Player: A popular third-party option, VLC is free and can play MP3 files and a wide range of other media formats.
- iTunes for Windows: For users who sync their media with Apple devices, iTunes is a good choice for playing MP3 files.
Open In Linux
- Rhythmbox: A default music player in many GNOME-based Linux distributions, Rhythmbox handles MP3 playback effortlessly.
- VLC Media Player: VLC is also available for Linux and works similarly to its Windows counterpart.
- Amarok: This is another popular music player for Linux, known for its extensive feature set and customization options.
Open In MAC
- Apple Music (formerly iTunes): In macOS, Apple Music is the standard music player and organizer, which includes support for MP3 files.
- QuickTime Player: Besides video, QuickTime on macOS can also play MP3 audio files.
- VLC for Mac: For a more versatile player that can handle various formats, VLC is a reliable choice on macOS.
Open In Android
- Google Play Music: Many Android devices come with Google Play Music pre-installed, which plays MP3 files.
- Samsung Music Player: For Samsung devices, the Samsung Music Player is a common choice.
- Third-party apps: Apps like VLC for Android, Musicolet, and Poweramp are available on the Google Play Store and offer enhanced features for MP3 playback.
Open In IOS
- Apple Music: On iOS devices, Apple Music is the default app for playing MP3 files. Users can sync their MP3s via iCloud or directly from a computer.
- Third-party Apps: iOS users can also download apps like VLC for Mobile, foobar2000, or Documents by Readdle to play MP3 files.
Open in Others
- Chrome OS: Users can play MP3 files using the built-in audio player or through Google Play Music.
- Smart TVs and Streaming Devices: Many smart TVs and devices like Roku or Amazon Fire Stick can play MP3s from a USB drive or streaming apps.
- Portable Music Players: Devices like the Sony Walkman or other MP3 players are specifically designed for playing these files.