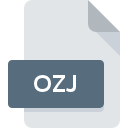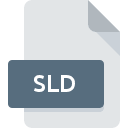.CIN File Extension
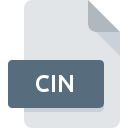
Kodak Cineon Bitmap Image
| Developer | Kodak |
| Popularity | |
| Category | Raster Image Files |
| Format | .CIN |
| Cross Platform | Update Soon |
What is an CIN file?
The .CIN file extension is associated with the Kodak Cineon Bitmap Image format, developed by Kodak. This file format is primarily used in the motion picture industry to store high-quality digital images scanned from film.
More Information.
The initial purpose of the .CIN file format was to create a standard for digital film scanning that could accurately capture the detail and color information of film stock. This allowed for easier editing, compositing, and visual effects work in a digital environment, paving the way for the modern digital intermediate process in film production.
Origin Of This File.
The .CIN file format was introduced by Kodak in the early 1990s as part of the Cineon Digital Film System. It was developed to digitize film content while maintaining the dynamic range and color depth of the original film, facilitating digital post-production processes.
File Structure Technical Specification.
- Color Depth: Typically supports 10 bits per color channel, allowing for a high dynamic range.
- Compression: Usually uncompressed, though some versions may support lossless compression.
- Resolution: Supports various resolutions, commonly matching the resolution of film scans (e.g., 2K, 4K).
- Data Format: Stores image data in a raster format, with metadata including information about the film scan, color profile, and other relevant details.
How to Convert the File?
Windows
- Adobe Photoshop:
- Open Adobe Photoshop.
- Go to
File > Openand select the .CIN file. - After opening, go to
File > Save As. - Choose the desired format (e.g., .JPEG, .PNG) and click
Save.
- IrfanView:
- Open IrfanView.
- Install the necessary plugins from the IrfanView website.
- Open the .CIN file.
- Go to
File > Save As. - Choose the desired format and click
Save.
- XnView:
- Open XnView.
- Open the .CIN file.
- Go to
File > Export. - Choose the desired format and click
Save.
Linux
- GIMP:
- Open GIMP.
- Install any required plugins for .CIN support (may vary based on GIMP version).
- Open the .CIN file.
- Go to
File > Export As. - Choose the desired format and click
Export.
- ImageMagick:
- Open the terminal.
- Install ImageMagick if not already installed (
sudo apt-get install imagemagick). - Use the following command to convert.
- Replace
output.pngwith the desired output format.
- FFmpeg:
- Open the terminal.
- Install FFmpeg if not already installed (
sudo apt-get install ffmpeg). - Use the following command to convert.
- Replace
output.pngwith the desired output format.
Mac
- Adobe Photoshop:
- Open Adobe Photoshop.
- Go to
File > Openand select the .CIN file. - After opening, go to
File > Save As. - Choose the desired format (e.g., .JPEG, .PNG) and click
Save.
- Preview (with Plugins):
- Open Preview.
- Open the .CIN file (may require third-party plugins).
- Go to
File > Export. - Choose the desired format and click
Save.
- GIMP:
- Open GIMP.
- Install any required plugins for .CIN support.
- Open the .CIN file.
- Go to
File > Export As. - Choose the desired format and click
Export.
Android
- Using an Online Converter:
- Open a browser on your Android device.
- Visit an online converter website like Convertio or Zamzar.
- Upload the .CIN file.
- Choose the desired output format.
- Download the converted file.
- File Viewer for Android:
- Install File Viewer for Android.
- Open the .CIN file in the app.
- Use the app’s export or save function to convert to a different format (if supported).
iOS
- Using an Online Converter:
- Open a browser on your iOS device.
- Visit an online converter website like Convertio or Zamzar.
- Upload the .CIN file.
- Choose the desired output format.
- Download the converted file.
- File Viewer for iOS:
- Install File Viewer for iOS.
- Open the .CIN file in the app.
- Use the app’s export or save function to convert to a different format (if supported).
Others
- Online Converters:
- Open a browser on your device.
- Visit an online converter website like Convertio or Zamzar.
- Upload the .CIN file.
- Choose the desired output format.
- Download the converted file.
- Cloud Services:
- Upload the .CIN file to a cloud storage service (e.g., Google Drive, Dropbox).
- Use integrated apps or connected services to convert the file (e.g., Google Drive’s integrated tools).
Advantages And Disadvantages.
Advantages:
- High dynamic range and color fidelity, preserving the quality of film scans.
- Standardized format widely recognized in the film industry.
- Supports detailed metadata for film production processes.
Disadvantages:
- Large file sizes due to uncompressed or lossless compressed data.
- Specialized software required for viewing and editing.
- Less commonly used outside of professional film production contexts.
How to Open CIN?
Open In Windows
- Adobe Photoshop: Professional image editing software with .CIN support.
- IrfanView: With plugins installed.
- XnView: Image viewer with support for many formats, including .CIN.
Open In Linux
- GIMP: Open-source image editor that may require plugins or additional libraries to support .CIN.
- ImageMagick: Command-line tool for converting and processing images.
- FFmpeg: For conversion and playback.
Open In MAC
- Adobe Photoshop: Native support for .CIN files.
- Preview: May require third-party plugins.
- GIMP: Open-source image editor.
Open In Android
- File Viewer for Android: General file viewer app that may support .CIN with appropriate plugins.
- Adobe Photoshop Express: Limited support, may require conversion on a desktop first.
Open In IOS
- File Viewer for iOS: Similar to the Android version, may support .CIN files.
- Adobe Photoshop Express: Limited functionality, better for viewing after conversion.
Open in Others
Online Converters: Websites like Convertio or Zamzar can convert .CIN files to more common formats for viewing on various devices.