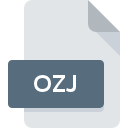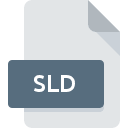.PICTCLIPPING File Extension
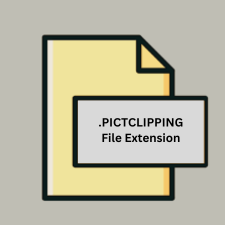
Picture Clipping File
| Developer | Apple |
| Popularity | |
| Category | Raster Image Files |
| Format | .PICTCLIPPING |
| Cross Platform | Update Soon |
What is an PICTCLIPPING file?
The .PICTCLIPPING file extension is associated with Picture Clipping files created on macOS. These files contain images or snippets of images that have been copied or dragged from various applications into the Finder or Desktop on a Mac.
More Information.
Initially introduced as part of macOS, the .PICTCLIPPING format was designed to provide a convenient way for users to quickly save and organize image snippets without needing to open image editing software. This feature leveraged the drag-and-drop functionality of the macOS user interface.
Origin Of This File.
The .PICTCLIPPING file extension originates from macOS, the operating system developed by Apple Inc. These files are created when users drag images from web browsers, email clients, or other applications directly onto the Finder or Desktop.
File Structure Technical Specification.
A .PICTCLIPPING file is essentially a container that includes the image data and some metadata:
- Image Data: The actual image or part of the image that was clipped.
- Metadata: Information such as the source application from which the image was clipped, the date and time of clipping, and potentially some other data related to the image.
The file structure is proprietary to macOS and is optimized for quick storage and retrieval within the macOS environment.
How to Convert the File?
Windows
- Transfer the File to macOS: If you have access to a Mac, transfer the .PICTCLIPPING file to it.
- Open the File on macOS:
- Double-click the .PICTCLIPPING file to open it.
- Copy the image content.
- Paste into an Image Editor: Open an image editor on the Mac (such as Preview) and paste the image.
- Save As: Save the image in a common format like JPEG or PNG.
- Transfer Back to Windows: Move the newly saved file back to your Windows machine.
Alternatively, you can use a macOS virtual machine on Windows:
- Set Up a macOS Virtual Machine: Install macOS on a virtual machine using software like VirtualBox or VMware.
- Follow the Steps Above: Once the macOS virtual machine is running, follow the same steps as above to open and convert the .PICTCLIPPING file.
Linux
- Transfer the File to macOS: If you have access to a Mac, transfer the .PICTCLIPPING file to it.
- Open the File on macOS:
- Double-click the .PICTCLIPPING file to open it.
- Copy the image content.
- Paste into an Image Editor: Open an image editor on the Mac (such as Preview) and paste the image.
- Save As: Save the image in a common format like JPEG or PNG.
- Transfer Back to Linux: Move the newly saved file back to your Linux machine.
Alternatively, use a macOS virtual machine on Linux:
- Set Up a macOS Virtual Machine: Install macOS on a virtual machine using software like VirtualBox or VMware.
- Follow the Steps Above: Once the macOS virtual machine is running, follow the same steps as above to open and convert the .PICTCLIPPING file.
macOS
- Open the File: Double-click the .PICTCLIPPING file to open it.
- Copy the Image: Select and copy the image content.
- Paste into an Image Editor: Open an image editor (such as Preview) and paste the image.
- Save As: Save the image in a common format like JPEG or PNG.
Android
Since Android does not natively support .PICTCLIPPING files, follow these steps:
- Transfer the File to macOS: If you have access to a Mac, transfer the .PICTCLIPPING file to it.
- Open the File on macOS:
- Double-click the .PICTCLIPPING file to open it.
- Copy the image content.
- Paste into an Image Editor: Open an image editor on the Mac (such as Preview) and paste the image.
- Save As: Save the image in a common format like JPEG or PNG.
- Transfer to Android: Move the newly saved file to your Android device.
iOS
Since iOS does not natively support .PICTCLIPPING files, follow these steps:
- Transfer the File to macOS: If you have access to a Mac, transfer the .PICTCLIPPING file to it.
- Open the File on macOS:
- Double-click the .PICTCLIPPING file to open it.
- Copy the image content.
- Paste into an Image Editor: Open an image editor on the Mac (such as Preview) and paste the image.
- Save As: Save the image in a common format like JPEG or PNG.
- Transfer to iOS: Move the newly saved file to your iOS device.
Other Platforms
For other platforms or devices, the general process involves using a macOS system to convert the .PICTCLIPPING file:
- Transfer the File to macOS: If you have access to a Mac, transfer the .PICTCLIPPING file to it.
- Open the File on macOS:
- Double-click the .PICTCLIPPING file to open it.
- Copy the image content.
- Paste into an Image Editor: Open an image editor on the Mac (such as Preview) and paste the image.
- Save As: Save the image in a common format like JPEG or PNG.
- Transfer to the Target Platform: Move the newly saved file to the target platform or device.
Advantages And Disadvantages.
Advantages:
- Convenience: Easy to create by simply dragging and dropping images.
- Quick Access: Allows for fast saving and retrieval of image snippets.
- Integration: Seamlessly integrates with macOS, requiring no additional software to use.
Disadvantages:
- Compatibility: Primarily supported only on macOS, with limited functionality on other operating systems.
- Limited Use Case: Mainly used for temporary storage and not ideal for long-term image management.
- Proprietary Format: The format is not widely adopted outside of macOS, making it difficult to use on other platforms.
How to Open PICTCLIPPING?
Open In Windows
Opening .PICTCLIPPING files directly on Windows is not straightforward. However, you can use a macOS virtual machine or a file conversion tool to convert the file into a more compatible format.
Open In Linux
Similarly to Windows, Linux does not natively support .PICTCLIPPING files. Using a macOS virtual machine or a conversion tool would be necessary.
Open In MAC
- Locate the File: Find the .PICTCLIPPING file in Finder.
- Open: Double-click to open and view the file.
- Copy and Paste: Use the macOS Preview or another image editor to copy and paste the image if needed.
Open In Android
Android does not natively support .PICTCLIPPING files. Convert the file on macOS to a common format like JPEG or PNG, then transfer it to your Android device.
Open In IOS
Like Android, iOS does not directly support .PICTCLIPPING files. Convert the file on macOS first, then transfer it to your iOS device.
Open in Others
For other operating systems or platforms, the process will generally involve using a macOS system to convert the .PICTCLIPPING file to a more universally accepted image format, then transferring the converted file to the target system.