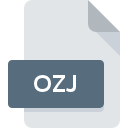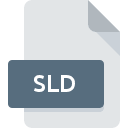.PICNC File Extension
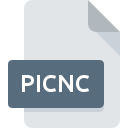
Houdini 3D Compositing Image
| Developer | Side Effects Software |
| Popularity | |
| Category | Raster Image Files |
| Format | .PICNC |
| Cross Platform | Update Soon |
What is an PICNC file?
The .PICNC file extension is associated with Houdini, a high-end 3D animation and visual effects software developed by SideFX. These files are used primarily for storing compositing images within the Houdini environment, supporting complex visual effects workflows.
More Information.
Houdini was developed by SideFX to provide a comprehensive solution for 3D animation, modeling, and visual effects. The .PICNC format was introduced to handle the high demands of compositing images in a non-commercial capacity, enabling users to work with high-quality images without the need for commercial licenses.
Origin Of This File.
The .PICNC file extension is derived from Houdini’s proprietary image format, which is tailored to the specific needs of 3D compositing and rendering processes. “NC” stands for “Non-Commercial,” indicating that this format is used in the non-commercial version of Houdini.
File Structure Technical Specification.
The .PICNC file format typically includes:
- Image Data: High-resolution image data with support for multiple channels (RGBA and others).
- Metadata: Information about the image such as resolution, color space, and other relevant attributes.
- Compression: Support for various compression methods to reduce file size while maintaining image quality.
Technical specifications include:
- File Extension: .picnc
- MIME Type: image/x-houdini-picnc
- Color Depth: Supports various color depths, typically up to 32-bit.
How to Convert the File?
Windows:
- Install Houdini:
- Download and install Houdini (Non-Commercial version) from the SideFX website.
- Open Houdini:
- Launch Houdini and open your .PICNC file using the file browser within Houdini.
- Export the Image:
- Once the .PICNC file is open, navigate to the file menu.
- Choose the export or save option.
- Select the desired output format (e.g., .PNG, .JPEG, .EXR).
- Specify the output directory and save the file.
Linux:
- Install Houdini:
- Download Houdini (Non-Commercial version) for Linux from the SideFX website.
- Follow the installation instructions provided by SideFX.
- Open Houdini:
- Launch Houdini and open your .PICNC file using the file browser within Houdini.
- Export the Image:
- Navigate to the file menu and choose the export or save option.
- Select the desired output format (e.g., .PNG, .JPEG, .EXR).
- Specify the output directory and save the file.
macOS:
- Install Houdini:
- Download and install Houdini (Non-Commercial version) from the SideFX website.
- Open Houdini:
- Launch Houdini and open your .PICNC file using the file browser within Houdini.
- Export the Image:
- Navigate to the file menu and choose the export or save option.
- Select the desired output format (e.g., .PNG, .JPEG, .EXR).
- Specify the output directory and save the file.
Android:
- Houdini is not available for Android. To convert .PICNC files on Android, first convert the file on a desktop system (Windows, Linux, or macOS) to a compatible format (e.g., .PNG, .JPEG).
- Transfer the converted file to your Android device.
iOS:
- Houdini is not available for iOS. To convert .PICNC files on iOS, first convert the file on a desktop system (Windows, Linux, or macOS) to a compatible format (e.g., .PNG, .JPEG).
- Transfer the converted file to your iOS device.
Other Platforms:
For Unix-based systems or other operating systems, follow similar steps as for Linux:
- Install Houdini:
- Download Houdini (Non-Commercial version) for your specific platform from the SideFX website.
- Follow the installation instructions provided by SideFX.
- Open Houdini:
- Launch Houdini and open your .PICNC file using the file browser within Houdini.
- Export the Image:
- Navigate to the file menu and choose the export or save option.
- Select the desired output format (e.g., .PNG, .JPEG, .EXR).
- Specify the output directory and save the file.
Advantages And Disadvantages.
Advantages:
- High Quality: Supports high-resolution images with multiple channels.
- Integration: Seamlessly integrates with Houdini, leveraging its advanced compositing and rendering capabilities.
- Metadata: Stores extensive metadata to support complex workflows.
Disadvantages:
- Compatibility: Limited compatibility outside of Houdini.
- File Size: Can be large due to high-resolution image data and multiple channels.
- Non-Commercial Restriction: Usage is limited to non-commercial purposes, restricting professional use.
How to Open PICNC?
Open In Windows
- Install Houdini (Non-Commercial version).
- Open Houdini.
- Use the file browser within Houdini to navigate to and open the .PICNC file.
Open In Linux
- Install Houdini (Non-Commercial version) using the package manager or SideFX’s installation package.
- Open Houdini.
- Use the file browser within Houdini to navigate to and open the .PICNC file.
Open In MAC
- Install Houdini (Non-Commercial version) from the SideFX website.
- Open Houdini.
- Use the file browser within Houdini to navigate to and open the .PICNC file.
Open In Android
Houdini is not available for Android, so you cannot open .PICNC files directly on this platform. Consider converting the file to a more compatible format on a desktop system first.
Open In IOS
Similar to Android, Houdini is not available for iOS. Convert the .PICNC file to a more compatible format on a desktop system before viewing it on iOS.
Open in Others
For other platforms such as Unix-based systems, follow similar steps as for Linux by installing Houdini and using it to open the .PICNC files.