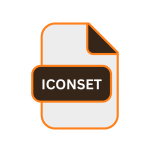.IML File Extension

IntelliJ IDEA Module
| Developer | JetBrains |
| Popularity | |
| Category | Developer Files |
| Format | .IML |
| Cross Platform | Update Soon |
What is an IML file?
The .IML file extension represents an IntelliJ IDEA Module file, which is a crucial component in the development environment provided by JetBrains’ IntelliJ IDEA.
IntelliJ IDEA is a popular integrated development environment (IDE) used primarily for Java development but also supports numerous other programming languages. The .IML file is used to store module-specific configuration settings within a project.
More Information.
The concept of modular development in IDEs was designed to improve project organization and management. In early versions of IntelliJ IDEA, project configuration was managed in a single XML file.
As projects grew more complex, managing configuration settings for multiple modules within a single file became cumbersome. To address this issue, JetBrains introduced the .IML file format to handle module-specific configurations more effectively.
Initially, the purpose of the .IML file was to isolate configuration details for each module within a larger project. This allowed developers to manage different aspects of their projects independently, such as source directories, dependencies, and module-specific settings.
The introduction of the .IML file format was part of a broader effort to enhance modularity and organization within IntelliJ IDEA projects.
Origin Of This File.
The .IML file extension originated with JetBrains’ IntelliJ IDEA, which was first released in 2001. JetBrains, known for its innovative IDEs and tools, created IntelliJ IDEA to offer developers a robust environment for writing and managing code.
As part of its project management features, IntelliJ IDEA introduced the .IML file to handle module-specific configurations efficiently.
File Structure Technical Specification.
The .IML file is an XML-based configuration file used by IntelliJ IDEA to store information about a specific module in a project. The structure of an .IML file is relatively straightforward and consists of several key components:
- Module Information: This section includes the module’s name and other basic attributes.
- Content Roots: Specifies the directories that are considered as content roots for the module. These are usually the directories where the source code and resources are located.
- Source and Test Roots: Defines which directories are used for main source code and test code.
- Dependencies: Lists the libraries and modules that the current module depends on.
- Compiler Output: Configures the directories for compiled class files and other generated outputs.
- Additional Settings: Includes various module-specific settings, such as language level, facets, and other custom configurations.
How to Convert the File?
Here are some general approaches to handle the conversion process:
Convert to Another IDE:
- Eclipse/NetBeans: Use IntelliJ IDEA’s export features or manually recreate the project in the target IDE.
- Visual Studio Code: Open the .IML file in a text editor, create a new workspace and configure settings manually.
Convert to General XML:
- Open the .IML file in a text editor.
- Extract and format the XML data.
- Save it as a new XML file with the required structure.
Use IDE Import Features:
- Prepare your project in IntelliJ IDEA.
- Import the project into the target IDE using its import function.
- Adjust settings as necessary.
Automated Tools:
- Check for plugins or tools that support .IML conversion.
- Use or create conversion scripts to automate the process.
Export to Build Tools:
- Set up Maven or Gradle in IntelliJ IDEA.
- Export or generate configuration files compatible with these build tools.
Advantages And Disadvantages.
Advantage:
- Modularity: The .IML file allows for modular project organization, making it easier to manage large projects with multiple modules.
- Isolation of Settings: Each module can have its configuration settings, reducing the risk of conflicts and making it easier to maintain project structure.
- Integration with IntelliJ IDEA: Seamless integration with IntelliJ IDEA’s project management features enhances productivity and project management capabilities.
Disadvantage:
- IDE-Specific: .IML files are specific to IntelliJ IDEA, which can create compatibility issues if switching to other IDEs or tools.
- Manual Editing Risks: Directly editing .IML files can lead to errors if not done carefully, potentially causing configuration issues.
- Project-Specific: Changes in the .IML file are specific to the project in which they are used, making it less portable compared to some other configuration formats.
How to Open IML?
Open In Windows
- Using IntelliJ IDEA: Open IntelliJ IDEA and navigate to
File>Open, then select the project containing the .IML files. - Viewing as Text: Right-click the .IML file, choose “Open with,” and select a text editor like Notepad++ or Visual Studio Code.
Open In Linux
- Using IntelliJ IDEA: Launch IntelliJ IDEA and open the project containing .IML files.
- Viewing as Text: Use a text editor like Gedit or Vim to open and view the .IML file.
Open In MAC
- Using IntelliJ IDEA: Open IntelliJ IDEA and use
File>Opento access the project with .IML files. - Viewing as Text: Open the .IML file with text editors like TextEdit or Sublime Text.
Open In Android
- Viewing as Text: Use a file manager app with text editor capabilities to view the .IML file. Native support is limited.
Open In IOS
- Viewing as Text: Use a file management app that can handle XML files or a remote development environment to view the .IML file. Native support is limited.
Open in Others
- Web-Based Editors: Use online text editors or code viewers to open and view .IML files.
- Custom Environments: For specific setups, use tools or editors compatible with XML files to handle .IML content.