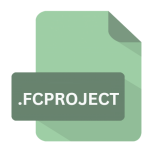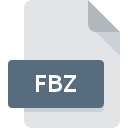.ANYDESK File Extension

AnyDesk Remote Session Recording
| Developer | AnyDesk Software GmbH |
| Popularity | |
| Category | Video Files |
| Format | .ANYDESK |
| Cross Platform | Update Soon |
What is an ANYDESK file?
The .ANYDESK file extension is associated with remote session recordings made using AnyDesk, a popular remote desktop application. These files contain records of remote sessions, including screen activities, interactions, and sometimes audio, which can be reviewed later for documentation or troubleshooting purposes.
More Information.
The recording functionality in AnyDesk was introduced to provide users with the ability to capture and review remote desktop sessions. This feature is useful for auditing, training, and technical support purposes, as it allows users to playback recorded sessions to see exactly what transpired during a remote connection.
Origin Of This File.
The .ANYDESK file type is created by AnyDesk, a software application developed by AnyDesk Software GmbH. AnyDesk provides remote desktop functionality, allowing users to access and control another computer over the internet. This file type is specific to AnyDesk’s session recording feature.
File Structure Technical Specification.
The .ANYDESK file format is proprietary to AnyDesk and typically includes:
- Video Data: Recorded visual content of the remote session.
- Audio Data: If enabled, the audio interactions during the session.
- Metadata: Information about the session, such as timestamps and user interactions.
How to Convert the File?
Windows
- Using AnyDesk:
- Playback: Open the
.ANYDESKfile in the AnyDesk application. - Recording: Use AnyDesk’s recording features to save the session in a more common format, like MP4. If direct conversion is not available, you might need to use screen recording software to capture the playback.
- Playback: Open the
- Third-Party Software:
- Screen Recording Tools: Use screen recording software such as OBS Studio or Camtasia to capture the playback of the
.ANYDESKfile as it is played on your screen and save it in a format like MP4 or AVI.
- Screen Recording Tools: Use screen recording software such as OBS Studio or Camtasia to capture the playback of the
Linux
- Using AnyDesk:
- Playback: Open the
.ANYDESKfile using the AnyDesk application for Linux. - Recording: Similar to Windows, if AnyDesk does not offer direct conversion, use a screen recording tool like SimpleScreenRecorder or OBS Studio to capture the playback and save it in a common format.
- Playback: Open the
- Third-Party Software:
- Screen Recording Tools: Install and use screen recording software to capture the session while playing it back in AnyDesk.
macOS
- Using AnyDesk:
- Playback: Open the
.ANYDESKfile in the AnyDesk application for macOS. - Recording: If AnyDesk does not provide a direct conversion option, use QuickTime Player or other screen recording software to capture and save the playback in a widely supported format like MP4.
- Playback: Open the
- Third-Party Software:
- Screen Recording Tools: Applications like ScreenFlow or OBS Studio can be used to record the playback of the
.ANYDESKfile.
- Screen Recording Tools: Applications like ScreenFlow or OBS Studio can be used to record the playback of the
Android
- Playback Limitations:
- AnyDesk Mobile App: The AnyDesk mobile app does not support playback or conversion of
.ANYDESKfiles directly.
- AnyDesk Mobile App: The AnyDesk mobile app does not support playback or conversion of
- Alternative Approach:
- Access Desktop: Use a desktop version of AnyDesk to play and record the session in a compatible format.
iOS
- Playback Limitations:
- AnyDesk Mobile App: The iOS version of AnyDesk does not support direct playback or conversion of
.ANYDESKfiles.
- AnyDesk Mobile App: The iOS version of AnyDesk does not support direct playback or conversion of
- Alternative Approach:
- Access Desktop: Use a desktop version of AnyDesk to access and convert the session.
Other Systems
- Using AnyDesk:
- Playback: If available, open the
.ANYDESKfile in the AnyDesk application on the respective system. - Recording: If direct conversion is not available, use screen recording software to capture the session playback.
- Playback: If available, open the
- Alternative Approach:
- Access Desktop or Cloud Services: For systems where AnyDesk is not available or not functional, consider accessing a desktop environment or using cloud-based screen recording tools to capture and convert the session playback.
Advantages And Disadvantages.
Advantages:
- Review and Audit: Provides a way to review and audit remote sessions for compliance, troubleshooting, or training.
- Documentation: Useful for creating a record of actions taken during remote support sessions.
Disadvantages:
- Compatibility: Limited to playback within the AnyDesk application, making it less versatile for sharing or viewing on different platforms without the software.
- File Size: Session recordings can be large in size, especially for long sessions or those with high visual content.
How to Open ANYDESK?
Open In Windows
AnyDesk Application: To view .ANYDESK files, you must use the AnyDesk application, which can open and play back session recordings.
Open In Linux
AnyDesk Application: The AnyDesk application for Linux also supports opening and viewing .ANYDESK files.
Open In MAC
AnyDesk Application: On macOS, you can use the AnyDesk application to open .ANYDESK files and view remote session recordings.
Open In Android
AnyDesk Application: The AnyDesk mobile app for Android does not support viewing .ANYDESK files directly. You will need to access session recordings on a desktop version of AnyDesk.
Open In IOS
AnyDesk Application: The AnyDesk mobile app for iOS also does not support viewing .ANYDESK files. For session recordings, you need to use the desktop application.
Open in Others
Proprietary Format: .ANYDESK files are specific to AnyDesk and cannot be opened by other applications or systems. Accessing or converting these files generally requires using the AnyDesk software.