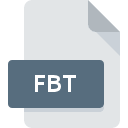.ALV File Extension
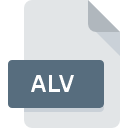
Adobe Photoshop Levels File
| Developer | Adobe Systems |
| Popularity | |
| Category | Settings Files |
| Format | .ALV |
| Cross Platform | Update Soon |
What is an ALV file?
The .ALV file extension is associated with Adobe Photoshop and is used for storing “Levels” adjustments within Photoshop projects. Levels adjustments are essential for modifying the tonal range and color balance of an image.
More Information.
Adobe Photoshop introduced the .ALV file format as part of its advanced image editing features. The primary purpose of .ALV files was to enable users to save and apply complex adjustments to their images, particularly those involving tone and color corrections. Over time, it became an integral part of professional photo editing workflows.
Origin Of This File.
The .ALV file type originated with Adobe Photoshop as a way to store specific color correction settings that users apply to their images. It helps in maintaining consistent adjustments without permanently altering the original image file.
File Structure Technical Specification.
- Structure: The
.ALVfile is a binary file containing metadata about color levels, including shadows, midtones, and highlights. This metadata is used by Photoshop to apply specific adjustments to an image. - Technical Specifications: The file includes data on input and output levels for the red, green, and blue channels, as well as any gamma correction settings. The format is proprietary to Adobe and is not intended for direct editing outside of Photoshop.
How to Convert the File?
Windows
- Open Adobe Photoshop:
- Launch Adobe Photoshop on your Windows machine.
- Load the
.ALVFile:- Open the
.ALVfile by going toFile > Openand selecting your.ALVfile. You might need to open an image and then apply the.ALVadjustment.
- Open the
- Apply Adjustments:
- If you haven’t already applied the
.ALVfile to an image, you will need to do so. Go to theAdjustmentspanel, find the Levels adjustment, and load the.ALVsettings.
- If you haven’t already applied the
- Save the Image:
- Save the image in a more common format like JPEG, PNG, or TIFF by going to
File > Save Asand choosing your preferred format.
- Save the image in a more common format like JPEG, PNG, or TIFF by going to
Linux
- Install Adobe Photoshop via Wine:
- You will need Wine to run Adobe Photoshop on Linux. Install Wine and then Adobe Photoshop following Wine’s guidelines.
- Open Adobe Photoshop:
- Run Adobe Photoshop through Wine.
- Open and Apply
.ALVFile:- Open your
.ALVfile and apply it to an image in Adobe Photoshop as you would on a Windows machine.
- Open your
- Save the Image:
- Save the image in a more universal format like JPEG or PNG.
Mac
- Open Adobe Photoshop:
- Launch Adobe Photoshop on your Mac.
- Open the
.ALVFile:- Use
File > Opento open the.ALVfile. Apply the levels adjustment to your image if necessary.
- Use
- Save the Image:
- Save the edited image in a common format by selecting
File > Save Asand choosing from formats like JPEG or PNG.
- Save the edited image in a common format by selecting
How to Convert on Android
- Use Adobe Photoshop Express:
- Adobe Photoshop Express does not support
.ALVfiles directly. Instead, you need to perform conversion on a desktop and then transfer the converted file to your Android device.
- Adobe Photoshop Express does not support
- Transfer the File:
- After converting the
.ALVfile on a desktop, transfer the image to your Android device via USB, cloud storage, or other methods.
- After converting the
iOS
- Use Adobe Photoshop Express:
- Adobe Photoshop Express on iOS does not support
.ALVfiles directly. You’ll need to convert the file using Adobe Photoshop on a desktop.
- Adobe Photoshop Express on iOS does not support
- Transfer the File:
- Once converted on a desktop, transfer the image to your iOS device using cloud storage or other file transfer methods.
Other Platforms
- General Method:
- Use Adobe Photoshop: Since
.ALVfiles are specific to Adobe Photoshop, you will generally need access to Photoshop to convert these files. - Convert to a Universal Format: Open the
.ALVfile in Adobe Photoshop, apply the adjustments, and then save the image in a common format like JPEG or PNG. - Transfer the Converted File: After conversion, you can transfer the file to other platforms or devices as needed.
- Use Adobe Photoshop: Since
Advantages And Disadvantages.
- Advantages:
- Precision: Provides precise control over tonal adjustments.
- Non-Destructive: Allows for adjustments without permanently altering the original image.
- Reusability: Adjustments can be saved and reused on other images or projects.
- Disadvantages:
- Proprietary Format: Only usable within Adobe Photoshop and compatible software.
- Limited Compatibility: Not easily opened or edited with non-Adobe software.
How to Open ALV?
Open In Windows
- Adobe Photoshop: The primary application for opening
.ALVfiles on Windows. - Alternative Software: Some versions of Adobe Lightroom and other Adobe Creative Cloud apps may support
.ALVfiles, depending on their integration.
Open In Linux
- Adobe Photoshop via Wine: You can run Adobe Photoshop on Linux using Wine, though compatibility may vary.
- GIMP: GIMP doesn’t natively support
.ALVfiles, but you may be able to convert them using Adobe Photoshop or Wine first.
Open In MAC
- Adobe Photoshop: The primary application for opening
.ALVfiles on Mac. - Alternative Software: Some Adobe Creative Cloud applications may also support
.ALVfiles.
Open In Android
- Adobe Photoshop Express: While not a full Photoshop version, it might handle some basic level adjustments, but
.ALVfiles are not natively supported. - Other Apps: Typically,
.ALVfiles are not directly supported on Android devices.
Open In IOS
- Adobe Photoshop Express: Similar to Android, this app handles basic adjustments but doesn’t directly support
.ALVfiles. - Adobe Lightroom Mobile: Might offer some integration with Adobe’s ecosystem, but direct
.ALVsupport is unlikely.
Open in Others
Other Software: Most other image editing software does not support .ALV files due to their proprietary nature and integration with Adobe Photoshop.