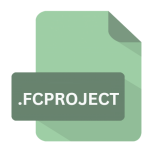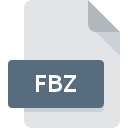.DMSM File Extension

VideoWave Movie Project File
| Developer | Sonic Solutions |
| Popularity | |
| Category | Video Files |
| Format | .DMSM |
| Cross Platform | Update Soon |
What is an DMSM file?
The .DMSM file extension is associated with VideoWave, a video editing software that is part of the Roxio Creator suite.
These files are specifically designed to store movie project files, which include references to video clips, images, audio tracks, and effects used in the editing process.
Unlike media files, .DMSM files do not contain the actual video or audio data; instead, they store the project’s structure and the path to the media files used.
This allows users to edit and create videos without altering the original media files, preserving the project’s flexibility and editability.
More Information.
The .DMSM file format was introduced in the early 2000s with the release of Roxio’s video editing software. At the time, the digital video editing landscape was rapidly evolving, with more consumers seeking user-friendly tools to create and edit home movies.
VideoWave was developed to cater to this demand, offering a range of features that made video editing accessible to both novice and experienced users.
The primary purpose of the .DMSM file was to provide a container for all the elements of a video project. This includes the timeline, transitions, effects, and references to media files like video clips, images, and audio.
By storing this information in a single file, VideoWave enabled users to easily save their work and continue editing at a later time, without having to manually reload all the individual media components.
Origin Of This File.
The .DMSM file extension was created as part of the VideoWave video editing software, which was developed by Roxio, a subsidiary of Corel Corporation.
Roxio is known for its multimedia software, including video editing, disc burning, and photo management tools.
The .DMSM file extension was introduced to serve as a dedicated project file format for VideoWave, allowing users to save and reopen their video editing projects without losing any of their work or configurations.
File Structure Technical Specification.
The .DMSM file is a project file that primarily stores references to external media files rather than the actual media content.
The file is structured in a way that allows VideoWave to recreate the project environment when the file is opened. Here’s a breakdown of its structure:
- Project Metadata: The .DMSM file contains metadata about the project, such as the project name, creation date, and last modified date.
- Timeline Data: The file stores information about the timeline, including the sequence of video clips, images, and audio tracks, as well as the duration of each element.
- Media References: Instead of embedding media files within the .DMSM file, it stores file paths to the media resources used in the project. This keeps the .DMSM file size small and allows for quick project saving and loading.
- Effects and Transitions: The file includes data on the effects and transitions applied to media elements within the project. This may include information on filters, overlays, and other video effects.
- Project Settings: The .DMSM file stores the project’s settings, such as resolution, frame rate, and output format preferences.
The .DMSM file is essentially an XML-like structured file, which can be parsed by VideoWave to reconstruct the project for further editing or final rendering.
How to Convert the File?
Converting a .DMSM file to another format typically involves exporting the project to a video format like MP4, AVI, or MOV within the VideoWave software. Here’s a step-by-step guide:
- Open the .DMSM File: Launch VideoWave and open the .DMSM file you wish to convert.
- Edit and Finalize: Make any necessary edits to the project and ensure it is ready for export.
- Export the Project: In the VideoWave interface, select the option to export or render the project. Choose the desired video format (e.g., MP4, AVI) and adjust any output settings such as resolution and frame rate.
- Save the File: Specify the output location and file name, then start the export process. The software will render the project into a video file, effectively converting the .DMSM project into a standard video format.
Advantages And Disadvantages.
Advantages:
- Non-Destructive Editing: Since the .DMSM file only stores references to media files rather than the actual content, the original media files remain unaltered. This allows for non-destructive editing, meaning users can experiment with different edits without modifying the original media.
- Project Portability: The .DMSM file format makes it easy to transfer projects between different systems. As long as the referenced media files are also transferred, the project can be opened and edited on any system with VideoWave installed.
- Efficient Storage: Because the .DMSM file does not contain actual media, it is typically small in size, making it easy to save and share without consuming significant storage space.
- Comprehensive Project Data: The file encapsulates all the necessary information about the project, including the timeline, effects, and transitions, allowing for seamless continuation of the project.
Disadvantages:
- Dependency on Media Files: One of the main drawbacks of the .DMSM file format is its reliance on external media files. If the media files are moved, renamed, or deleted, the project may not open correctly or could lose important content.
- Software Dependency: .DMSM files can only be opened and edited using VideoWave or other compatible software from the Roxio suite. This limits the ability to work with the project across different video editing platforms.
- Compatibility Issues: While Roxio products are widely used, they are not as universally adopted as some other video editing software. This can lead to compatibility issues when sharing projects with collaborators who use different software.
How to Open DMSM?
Open In Windows
To open a .DMSM file on Windows, you need to have VideoWave installed, which is part of the Roxio Creator suite. Follow these steps:
- Install VideoWave: If you haven’t already, install the Roxio Creator suite or VideoWave on your Windows computer.
- Launch VideoWave: Open the VideoWave application.
- Open the .DMSM File: Navigate to the “File” menu, select “Open,” and browse to the location of your .DMSM file. Select the file and click “Open.”
- Edit or Export: Once the file is opened, you can edit the project or export it to another format.
Open In Linux
Open In MAC
Roxio Creator and VideoWave are primarily Windows-based applications, and there is no native support for .DMSM files on macOS. To open a .DMSM file on macOS, you would need to use a Windows emulator like Parallels Desktop or Boot Camp to run VideoWave in a Windows environment. Here’s how:
- Set Up Windows Emulator: Install Parallels Desktop or Boot Camp on your Mac to create a Windows environment.
- Install VideoWave: Within the Windows environment, install Roxio Creator or VideoWave.
- Open the .DMSM File: Follow the same steps as you would on a Windows PC to open the .DMSM file within VideoWave.