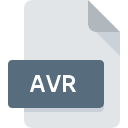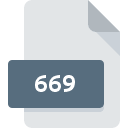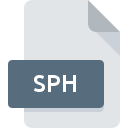.AUP File Extension
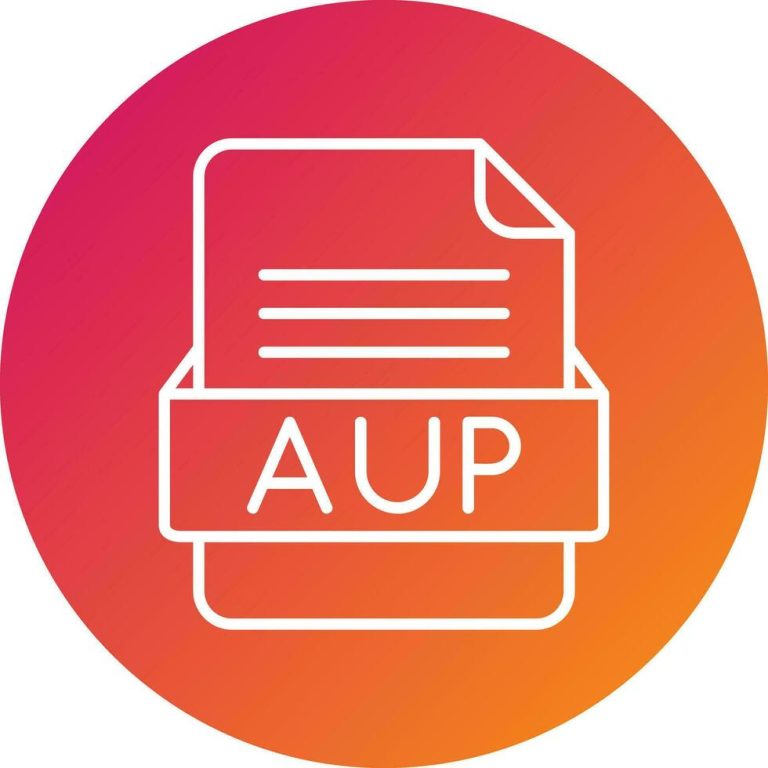
Audacity Project File
| Developer | Audacity |
| Popularity | |
| Category | Audio Files |
| Format | .AUP |
| Cross Platform | Update Soon |
What is an AUP file?
AUP files are a type of file extension that is commonly associated with audio editing software, particularly Audacity.
These files serve as project files used to store audio tracks, edits, and other related information within the Audacity software.
AUP files play a pivotal role in preserving and managing audio editing projects, making them a vital component for users engaged in audio editing tasks.
More Information.
The AUP file format was introduced alongside Audacity’s development and has been in use since the software’s early versions.
Its initial purpose was to store project-specific data, such as audio clips, edits, effects, and timelines, to enable users to continue their audio editing work at a later time or share their projects with collaborators.
Origin Of This File.
AUP files find their origin in the Audacity audio editing software, which is an open-source, cross-platform application used for recording and editing audio tracks.
Audacity has gained popularity among users for its user-friendly interface and extensive feature set, making it a valuable tool for various audio-related tasks.
File Structure Technical Specification.
AUP files are typically XML-based, which means they are human-readable and contain information about the audio project’s structure, audio clips, effects applied, and other relevant settings.
The technical specifications may vary slightly between different versions of Audacity, but they generally follow XML standards.
How to Convert the File?
Windows:
- Open Audacity: If you haven’t already, install Audacity on your Windows computer.
- Open AUP File: Launch Audacity, then click on “File” in the top menu and choose “Open.” Locate and select your AUP file, then click “Open.”
- Export to Desired Format: Once your project is open, go to “File” > “Export” and select your preferred audio format (e.g., WAV, MP3, FLAC). Follow the on-screen prompts to configure the export settings if necessary.
- Save and Convert: Choose a location to save the converted file, provide a name, and click the “Save” or “Export” button, depending on the selected format. Your AUP file will be converted to the chosen audio format.
Linux:
- Install Audacity: If Audacity is not already installed on your Linux distribution, you can usually find it in your distribution’s software repository. Make use of the package manager of your choice to set it up.
- Open AUP File: Launch Audacity, then click on “File” in the top menu and select “Open.” Locate and open your AUP file.
- Export to Desired Format: After opening your project, navigate to “File” > “Export” and choose your desired audio format (e.g., WAV, MP3, FLAC). Configure the export settings as needed.
- Save and Convert: Select a destination folder, provide a file name, and click the “Save” or “Export” button, depending on the selected format. The AUP file will be converted to the chosen audio format.
Mac:
- Download Audacity for Mac: If you don’t already have Audacity installed on your Mac, download and install it from the Audacity website.
- Open AUP File: Launch Audacity, go to the “File” menu, and select “Open.” Locate and open your AUP file.
- Export to Desired Format: Once your project is open, navigate to “File” > “Export” and choose your desired audio format (e.g., WAV, MP3, FLAC). Adjust export settings if necessary.
- Save and Convert: Specify a location to save the converted file, provide a name, and click “Save” or “Export,” depending on the selected format. The AUP file will be converted to your chosen audio format.
Android:
- Transfer the AUP file to your Android device: You can use cloud storage services like Google Drive or a USB cable to transfer the AUP file from your computer to your Android device.
- Use an Audio Editing App: Install an audio editing app from the Google Play Store that supports common audio formats (e.g., WAV, MP3).
- Import the AUP File: Open the audio editing app, then import the AUP file by going to the app’s menu and selecting “Import” or “Open File.” Locate the AUP file you transferred and select it.
- Convert and Export: Once the AUP file is imported into the app, you can edit and manipulate the audio as needed. When you’re finished, you can export the edited audio in your desired format (e.g., WAV, MP3, FLAC) using the app’s export or save feature.
iOS:
- Transfer the AUP file to your iOS device: Similar to Android, you can use cloud storage services or iTunes to transfer the AUP file from your computer to your iOS device.
- Install an Audio Editing App: Search for and install an audio editing app from the App Store that supports audio editing and common audio formats (e.g., WAV, MP3).
- Import the AUP File: Open the audio editing app and import the AUP file by using the app’s “Import” or “Open File” feature. Locate the AUP file on your iOS device and select it.
- Convert and Export: Once the AUP file is imported into the app, you can edit and manipulate the audio content as needed. After editing, you can export the audio in your desired format using the app’s export or save option.
Advantages And Disadvantages.
Advantages:
- Project Preservation: AUP files help users preserve their audio editing projects, ensuring that they can revisit and edit them later.
- Collaboration: They facilitate collaboration by allowing users to share their entire project, including all audio clips and edits.
- Audacity Integration: AUP files seamlessly integrate with Audacity, making them an essential part of the software’s functionality.
Disadvantages:
- Software Dependency: AUP files can only be opened and edited using Audacity, limiting their usability to those who have access to the software.
- Lack of Portability: AUP files may not be easily transferable to other audio editing software due to their proprietary format.
How to Open AUP?
Open In Windows
- Ensure Audacity is installed on your Windows computer.
- Launch Audacity.
- Click on “File” in the menu and select “Open.”
- Navigate to the location of the AUP file, select it, and click “Open.”
Open In Linux
- Install Audacity from your Linux distribution’s package manager if not already installed.
- Launch Audacity.
- Click on “File” in the menu and select “Open.”
- Locate the AUP file, select it, and click “Open.”
Open In MAC
- Ensure Audacity is installed on your Mac.
- Launch Audacity.
- Click on “File” in the menu and select “Open.”
- Locate the AUP file, select it, and click “Open.”
Open In Android
- Install Audacity from the Google Play Store.
- Launch Audacity.
- Tap on the “Project” menu and select “Open.”
- Browse to the AUP file’s location, tap on it, and select “Open.”
Open In IOS
- Install Audacity from the App Store.
- Launch Audacity.
- Tap on the “Project” menu and select “Open.”
- Locate the AUP file, tap on it, and select “Open.”
Open in Others
- Ensure you have Audacity installed.
- Launch Audacity.
- Go to “File” > “Open” and select the .AUP file you want to open.