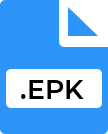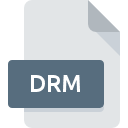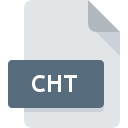.CTM File Extension

Star Wars Republic Commando Map File
| Developer | LucasArts |
| Popularity | |
| Category | Game Files |
| Format | .CTM |
| Cross Platform | Update Soon |
What is an CTM file?
The .CTM file extension is associated with Star Wars Republic Commando, a popular first-person shooter video game set in the Star Wars universe.
These files specifically serve as maps within the game, providing the spatial data necessary for rendering in-game environments. The .CTM extension denotes a proprietary format used exclusively by the Republic Commando game.
More Information.
The .CTM file format was introduced as part of the game’s development process, aiming to streamline the storage of complex 3D spatial information for various in-game locations.
It was designed to enhance efficiency in rendering, allowing for a seamless and immersive gaming experience.
Origin Of This File.
The origin of the .CTM file format lies within the development of Star Wars Republic Commando by LucasArts. Game developers employed this format to efficiently store and retrieve map data, enabling the immersive and visually stunning environments that players explore throughout the game.
File Structure Technical Specification.
The .CTM file is structured to contain information about the geometry, textures, and other spatial attributes of the in-game environment.
The technical specifications include a combination of binary and text data, optimizing the storage of complex 3D models and their associated properties.
How to Convert the File?
Windows:
Converting .CTM files on Windows involves using modding tools designed for Star Wars Republic Commando. Follow these steps:
- Download Modding Tools: Obtain modding tools like “Republic Commando Mod Tools” or any tool compatible with .CTM files.
- Install the Tools: Install the modding tools on your Windows system following the provided instructions.
- Open .CTM File: Launch the modding tool and open the .CTM file using the “File” or “Open” option.
- Convert or Edit: Depending on the tool, you can either convert the file to another format or make edits directly within the modding environment.
- Save Changes: After making modifications, save the changes to the .CTM file using the “Save” or “Export” option.
Linux:
Converting .CTM files on Linux may require compatibility layers like Wine or alternative tools. Follow these general steps:
- Install Compatibility Layer: Install Wine on your Linux system to run Windows-based modding tools. Follow the instructions provided by your Linux distribution.
- Download Modding Tools: Download modding tools compatible with .CTM files for Windows.
- Run Modding Tool with Wine: Open a terminal, navigate to the directory containing the modding tool, and run it using Wine.
- Open .CTM File: Inside the modding tool, open the .CTM file through the “File” or “Open” option.
- Convert or Edit: Perform the necessary conversions or edits within the modding environment.
- Save Changes: Save the changes to the .CTM file using the appropriate option in the modding tool.
Mac:
Converting .CTM files on Mac involves similar steps to Linux, utilizing compatibility layers. Follow these steps:
- Install Compatibility Layer: Install compatibility layers like Wine or use virtualization software that supports Windows applications on your Mac.
- Download Modding Tools: Download modding tools compatible with .CTM files designed for Windows.
- Run Modding Tool: Open the modding tool through the compatibility layer or virtualization software.
- Open .CTM File: Use the modding tool to open the .CTM file by selecting the “File” or “Open” option.
- Convert or Edit: Conduct necessary conversions or edits within the modding environment.
- Save Changes: Save the changes to the .CTM file using the tool’s provided options for saving or exporting.
Android:
Converting .CTM files on Android requires specialized apps designed for Star Wars Republic Commando modding. Follow these steps:
- Install Modding App: Download and install an app compatible with .CTM files from the Google Play Store or a trusted source.
- Open .CTM File: Launch the modding app and use the “Open” or “Import” option to load the .CTM file.
- Convert or Edit: Perform necessary conversions or edits within the modding app’s interface.
- Save Changes: Save the changes made to the .CTM file using the app’s save or export functionality.
iOS:
Converting .CTM files on iOS may be limited due to the closed nature of the platform. Follow these general steps:
- Explore Modding Communities: Check for modding communities or apps within the iOS ecosystem that support .CTM file conversions.
- Install App (if available): If an app supporting .CTM file conversions is available on the App Store, download and install it.
- Open .CTM File: Launch the app and use the provided options to open the .CTM file.
- Convert or Edit: If supported, perform necessary conversions or edits within the app.
- Save Changes: Save the changes made to the .CTM file using the app’s save or export functionality.
Advantages And Disadvantages.
Advantages:
- Efficient storage of complex 3D spatial data.
- Enables detailed and visually impressive in-game environments.
- Optimized for rendering performance.
Disadvantages:
- Proprietary format limits interoperability with other applications.
- Lack of documentation may pose challenges for modders and enthusiasts.
How to Open CTM?
Open In Windows
- Use Modding Tools: Download and install modding tools specifically designed for Star Wars Republic Commando. Popular choices include “Republic Commando Mod Tools.” Open the tool and use the “File” or “Open” option to access .CTM files.
- Modding Communities: Explore online modding communities for Star Wars Republic Commando. Some websites may offer tools or tutorials for opening and editing .CTM files.
Open In Linux
- Install Wine: Install Wine on your Linux system to run Windows-based applications.
- Download Modding Tools: Download modding tools compatible with .CTM files designed for Windows.
- Run Modding Tool with Wine: Open a terminal, navigate to the modding tool’s directory, and run it using Wine.
- Open .CTM File: Inside the modding tool, use the “File” or “Open” option to open the .CTM file.
Open In MAC
- Install Compatibility Layer: Use compatibility layers like Wine or virtualization software that supports Windows applications on your Mac.
- Download Modding Tools: Download modding tools compatible with .CTM files designed for Windows.
- Run Modding Tool: Open the modding tool through the compatibility layer or virtualization software.
- Open .CTM File: Within the modding tool, use the “File” or “Open” option to access the .CTM file.
Open In Android
- Install Modding App: Download and install a modding app from the Google Play Store or a trusted source that supports .CTM files.
- Open .CTM File: Launch the modding app and use the “Open” or “Import” option to load the .CTM file.
- Explore Modding Communities: Check online modding communities for additional apps or tools that may enhance your ability to open .CTM files on Android.
Open In IOS
- Explore Modding Communities: Search for modding communities or apps within the iOS ecosystem that support .CTM file access.
- Install App (if available): If an app supporting .CTM files is available on the App Store, download and install it.
- Open .CTM File: Launch the app and use its features to open the .CTM file.
Open in Others
For platforms not covered above, the availability of tools may vary. Check with the Star Wars Republic Commando modding community for updates on tools compatible with specific platforms.
Always consider compatibility layers or virtualization options if the native tools are not available.