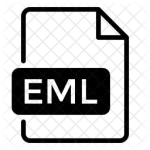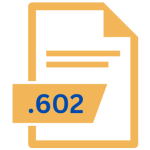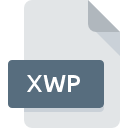.GSCRIPT File Extension

Google Apps Script Shortcut
| Developer | |
| Popularity | |
| Category | Text Files |
| Format | .GSCRIPT |
| Cross Platform | Update Soon |
What is an GSCRIPT file?
In the ever-evolving landscape of digital technology, file extensions play a crucial role in determining how data is stored, processed, and utilized.
Among the plethora of file extensions that have emerged over the years, the ‘.GSCRIPT’ file extension stands out as a unique and important component in the world of Google Apps Scripting.
More Information.
The history of the ‘.GSCRIPT’ file extension is closely intertwined with the development of Google Apps Script itself.
Google launched Apps Script in 2009 as a way for users to automate tasks, create custom functions, and interact with Google Workspace applications programmatically.
As the popularity of Apps Script grew, so did the need for a more streamlined and convenient way to access and share script projects.
Recognizing this need, Google introduced the ‘.GSCRIPT’ file extension as a way to package Apps Script projects into easily shareable files.
These files act as shortcuts to specific script projects and contain essential metadata to enable seamless integration with Google Workspace.
Origin Of This File.
The ‘.GSCRIPT’ file extension is intimately tied to Google Apps Script, a cloud-based scripting language that allows users to automate tasks and extend the functionality of various Google services, such as Google Sheets, Google Docs, and Google Drive.
Google introduced Apps Script as a way for users to customize and enhance their Google Workspace experience.
The ‘.GSCRIPT’ extension, however, is not native to Google Apps Script but rather a product of convenience and user-friendliness. It serves as a shortcut to access Google Apps Script projects quickly and efficiently.
File Structure Technical Specification.
A ‘.GSCRIPT’ file is essentially a JSON (JavaScript Object Notation) file that encapsulates information about a Google Apps Script project. The structure of a typical ‘.GSCRIPT’ file includes:
- Metadata: This section contains information about the script project, including its name, description, and version.
- File References: ‘.GSCRIPT’ files also include references to the actual script files and resources within the project. These references are essential for the script to run correctly.
- Triggers: If the script project includes time-driven or event-driven triggers, these are specified in the ‘.GSCRIPT’ file.
- User Permissions: Information about the user’s permissions to access and edit the script project is also included.
- Project Settings: This section may contain various project-specific settings, such as runtime settings and deployment configurations.
How to Convert the File?
To convert a file with the ‘.GSCRIPT’ file extension, you typically don’t need to manually convert it like you would with some other file formats.
The ‘.GSCRIPT’ file is primarily used as a shortcut or metadata file associated with Google Apps Script projects.
Instead of a traditional conversion, you create a ‘.GSCRIPT’ file to represent and access your Google Apps Script project. Here’s how you can create and use a ‘.GSCRIPT’ file:
Access Google Apps Script Editor:
- Log in to your Google Workspace account.
- Go to script.google.com or access it through Google Drive.
Choose or Create a Script Project:
- Create a new script project by clicking on “+ New Project.”
- Open an existing script project that you want to package into a ‘.GSCRIPT’ file.
Save a New Version:
- In the script editor, click ‘File’ > ‘Manage versions.’
- Select ‘Save a new version’ to create a version of your script project.
Generate the ‘.GSCRIPT’ File:
- Return to the ‘File’ menu.
- Choose ‘Project properties’ and navigate to the ‘Info’ tab.
- Click the ‘File’ button next to the ‘Project key.’
Download the ‘.GSCRIPT’ File:
- Click on the provided download link.
- Save the ‘.GSCRIPT’ file to your computer.
Advantages And Disadvantages.
Advantages:
- Portability: ‘.GSCRIPT’ files are highly portable and can be easily shared with collaborators or integrated into other projects.
- Version Control: These files allow for version control, making it easier to track changes and collaborate on script projects.
- Efficiency: They provide a convenient way to access and execute Google Apps Script projects without navigating through the Apps Script editor.
Disadvantages:
- Limited Use: ‘.GSCRIPT’ files are specific to Google Apps Script, which means they have limited applicability outside of this ecosystem.
- Dependency: These files depend on the availability of Google Apps Script, and any changes or discontinuation of the service could impact their functionality.
How to Open GSCRIPT?
Open In Windows
- Open a web browser like Google Chrome.
- Log in to your Google Workspace account.
- Access the Google Apps Script editor by going to script.google.com.
- Click on “File” and select “Open.”
- Choose the “Upload” option and select the ‘.GSCRIPT’ file from your computer.
- The script project will open in the Google Apps Script editor.
Open In Linux
- In Linux, you can open a ‘.GSCRIPT’ file using a web browser like Firefox or Chrome.
- Ensure you are logged into your Google Workspace (formerly G Suite) account. If not, log in.
- Open your web browser and navigate to the official website, which is the URL for Google Apps Script.
- In the Google Apps Script editor, click on the “File” menu located at the top-left corner.
- From the “File” menu, select “Open,” and then choose “Upload.” This allows you to select and upload the ‘.GSCRIPT’ file from your Linux system. Once uploaded, the associated script project will open in the Google Apps Script editor within your web browser on your Linux machine.
Open In MAC
- Open a web browser such as Safari or Google Chrome.
- Log in to your Google Workspace account.
- Access the Google Apps Script editor by going to script.google.com.
- Click on “File” and select “Open.”
- Choose the “Upload” option and select the ‘.GSCRIPT’ file from your computer.
- The script project will open in the Google Apps Script editor.
Open In Android
- Install the Google Workspace mobile app from the Google Play Store if you haven’t already.
- Open the Google Workspace app.
- Navigate to the “Google Apps Script” section.
- Locate the ‘.GSCRIPT’ file and open it within the app.
- You can view and edit the script project on your Android device.
Open In IOS
- Install the Google Workspace mobile app from the App Store if you haven’t already.
- Open the Google Workspace app.
- Navigate to the “Google Apps Script” section.
- Locate the ‘.GSCRIPT’ file and open it within the app.
- You can view and edit the script project on your iOS device.
Open in Others
- Ensure that you have access to a web browser. Most modern operating systems, including less common ones, support web browsers.
- Make sure you are logged into your Google Workspace (formerly G Suite) account, which is essential for accessing Google Apps Script.
- Open your preferred web browser and go to script.google.com, which is the URL for Google Apps Script.
- Once you are in the Google Apps Script editor, look for the “File” menu, usually located at the top-left or top-right corner of the interface.
- From the “File” menu, select “Open,” and then choose “Upload.” This option allows you to locate and upload the ‘.GSCRIPT’ file from your local file system.
- After uploading the ‘.GSCRIPT’ file, the associated script project will open in the Google Apps Script editor within your web browser, regardless of your operating system.