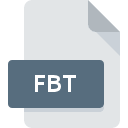.MCW File Extension

Monitor Calibration Wizard File
| Developer | Hex2Bit |
| Popularity | |
| Category | Settings Files |
| Format | .MCW |
| Cross Platform | Update Soon |
What is an MCW file?
The MCW file extension is associated with the Monitor Calibration Wizard, a software tool used for calibrating and adjusting computer monitors to ensure accurate and consistent display of colors. These files store calibration settings and profiles that can be applied to a monitor to achieve optimal color accuracy, brightness, and contrast.
More Information.
The Monitor Calibration Wizard software, along with its associated MCW file format, was introduced to address the need for accurate color representation on computer monitors. The initial purpose was to provide a user-friendly tool for calibrating monitors without the need for advanced technical knowledge.
Origin Of This File.
The MCW file format was created and developed by the creators of the Monitor Calibration Wizard software. The software aims to simplify the process of calibrating monitors for users who require precise color representation, such as graphic designers, photographers, and video editors.
File Structure Technical Specification.
MCW files typically store calibration settings, including color temperature, gamma, and other display parameters. The file structure may vary based on the specific version of the Monitor Calibration Wizard software.
However, at its core, an MCW file contains data that instructs the software on how to adjust the monitor’s settings to achieve the desired color accuracy.
Technical specifications for MCW files may include details on color spaces, calibration curves, and other parameters relevant to monitor calibration.
How to Convert the File?
How to Convert the File: Windows
Converting MCW files on Windows is a straightforward process, as it primarily involves using the Monitor Calibration Wizard software. Follow these steps:
- Install Monitor Calibration Wizard:
- Download and install the Monitor Calibration Wizard software on your Windows computer if you haven’t already. Ensure that you obtain the latest version from a reliable source.
- Open Monitor Calibration Wizard:
- Launch the Monitor Calibration Wizard by double-clicking its icon or searching for it in the Start menu.
- Load MCW File:
- In the Monitor Calibration Wizard, go to the menu or options related to opening or loading calibration profiles.
- Select “Open” or a similar option and navigate to the location where your MCW file is stored.
- Apply Calibration Settings:
- Once the MCW file is loaded, the Monitor Calibration Wizard should automatically apply the calibration settings saved within the file to your monitor.
- Save Changes (Optional):
- If you make any additional adjustments, ensure to save the changes either within the Monitor Calibration Wizard or by creating a new MCW file with the updated settings.
How to Convert the File: Linux
Converting MCW files on Linux involves using Wine, a compatibility layer for running Windows applications on Linux. Here’s a step-by-step guide:
- Install Wine:
- Open a terminal window and install Wine using your Linux distribution’s package manager.
- Open a terminal window and install Wine using your Linux distribution’s package manager.
- Download Monitor Calibration Wizard:
- Download the Monitor Calibration Wizard software from a reliable source. Ensure that you get the Windows version of the software.
- Install Monitor Calibration Wizard with Wine:
- Navigate to the location where you downloaded the Monitor Calibration Wizard installer.
- Use Wine to install the software by running a command similar to the following
- Open Monitor Calibration Wizard:
- After installation, run the Monitor Calibration Wizard using Wine
- Load MCW File:
- In the Monitor Calibration Wizard, open the menu or options related to loading calibration profiles.
- Select “Open” and navigate to the location where your MCW file is stored.
- Apply Calibration Settings:
- The Monitor Calibration Wizard should apply the calibration settings from the MCW file to your monitor.
How to Convert the File: Mac
Converting MCW files on a Mac involves using CrossOver, a tool that allows running Windows applications on Mac. Follow these steps:
- Install CrossOver:
- Download and install CrossOver on your Mac from the official website.
- Download Monitor Calibration Wizard:
- Download the Windows version of the Monitor Calibration Wizard software from a reliable source.
- Install Monitor Calibration Wizard with CrossOver:
- Use CrossOver to install the Monitor Calibration Wizard. Follow the application’s instructions to complete the installation.
- Open Monitor Calibration Wizard:
- Launch the Monitor Calibration Wizard through CrossOver.
- Load MCW File:
- In the Monitor Calibration Wizard, access the menu or options for loading calibration profiles.
- Select “Open” and browse to the location of your MCW file.
- Apply Calibration Settings:
- The Monitor Calibration Wizard should apply the calibration settings from the MCW file to your monitor.
How to Convert the File: Android
While Android is not a typical environment for monitor calibration tools, you can explore third-party apps on the Google Play Store that specialize in monitor calibration or color adjustment. Follow these general steps:
- Visit Google Play Store:
- Open the Google Play Store on your Android device.
- Search for Calibration Apps:
- Use the search function to look for apps that focus on monitor calibration or color adjustments.
- Select a Compatible App:
- Choose an app that supports the MCW file format or provides a conversion option.
- Follow App Instructions:
- Install the selected app and follow its instructions for loading or converting MCW files.
How to Convert the File: iOS
Similar to Android, iOS is not a typical environment for monitor calibration tools. However, you can explore the App Store for apps that specialize in monitor calibration or color adjustments. Follow these general steps:
- Visit the App Store:
- Open the App Store on your iOS device.
- Search for Calibration Apps:
- Use the search function to find apps that focus on monitor calibration or color adjustments.
- Select a Compatible App:
- Choose an app that supports the MCW file format or provides a conversion option.
- Follow App Instructions:
- Install the selected app and follow its instructions for loading or converting MCW files.
Advantages And Disadvantages.
Advantages:
- Simplified Calibration: MCW files make monitor calibration accessible to users with varying levels of technical expertise.
- Consistency: Once calibrated, monitors using MCW files can maintain consistent and accurate color representation.
- Time Savings: The automated calibration process can save time compared to manual adjustments.
Disadvantages:
- Software Dependency: MCW files are dependent on the Monitor Calibration Wizard software, limiting compatibility with other calibration tools.
- Limited Scope: While suitable for general use, MCW files may not provide the depth of customization offered by more advanced calibration solutions.
How to Open MCW?
Open In Windows
- Install Monitor Calibration Wizard: Ensure that the Monitor Calibration Wizard software is installed on your Windows system.
- Double-Click MCW File: Simply double-click the MCW file, and the Monitor Calibration Wizard should automatically launch and apply the calibration settings.
Open In Linux
- Install Wine: Use Wine, a compatibility layer for running Windows applications on Linux.
- Run Monitor Calibration Wizard: Open the MCW file using the Monitor Calibration Wizard installed through Wine.
Open In MAC
- Install CrossOver: CrossOver is a tool that allows running Windows applications on Mac.
- Use CrossOver to Run Monitor Calibration Wizard: Open the MCW file using the Monitor Calibration Wizard installed through CrossOver.
Open In Android
While the Monitor Calibration Wizard is primarily designed for desktop environments, there may be third-party apps available on the Google Play Store that can interpret and apply MCW files. Search for apps that specialize in monitor calibration and follow their specific instructions.
Open In IOS
Similar to Android, iOS is not a typical environment for monitor calibration tools. Explore the App Store for any apps designed for color calibration or monitor settings adjustments and follow their instructions.
Open in Others
For other operating systems, consider using emulation or virtualization tools to run the Monitor Calibration Wizard. Ensure that the chosen method supports the Windows environment, as the software is primarily designed for Windows systems.