.MBR File Extension
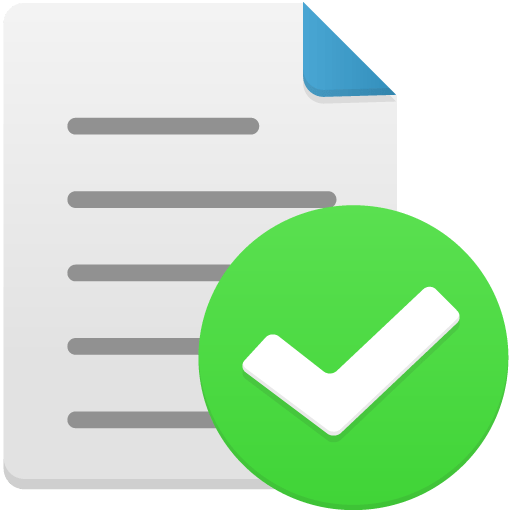
Master Boot Record File
| Developer | N/A |
| Popularity | |
| Category | System Files |
| Format | .MBR |
| Cross Platform | Update Soon |
What is an MBR file?
The Master Boot Record (MBR) file extension plays a crucial role in the boot process of a computer system. It is a specialized file that resides at the very beginning of a storage device, typically a hard drive or solid-state drive. The MBR contains essential information about the disk’s partitioning and the code necessary to initiate the operating system’s boot sequence.
More Information.
Originally, the MBR’s primary purpose was to act as a bootstrapping mechanism, enabling the loading of the operating system from the storage device into the computer’s memory. As computing technology evolved, the MBR persisted as a critical element in the boot process, adapting to new storage technologies and evolving operating systems.
Origin Of This File.
The MBR file extension has its roots in the early days of computing. It was introduced as part of the IBM PC DOS 2.0 in March 1983. The MBR served as a fundamental component in the standardization of PC-compatible systems, ensuring a consistent method for booting operating systems.
File Structure Technical Specification.
The MBR has a fixed size of 512 bytes and is divided into several sections, including the partition table and the boot code. The partition table is crucial for defining the disk’s partitioning scheme, while the boot code contains executable instructions for the initial stages of the boot process.
The MBR adheres to a specific data structure that allows it to be recognized and interpreted by the system’s firmware.
How to Convert the File?
Convert on Windows:
- Using Disk Management:
- Press
Win + Xand select “Disk Management.” - Right-click on the disk containing the MBR and choose “Convert to GPT.”
- Follow the on-screen prompts to complete the conversion.
- Press
Convert on Linux:
- Using GParted:
- Install GParted using your distribution’s package manager.
- Open GParted and select the disk with the MBR.
- Choose “Partition” > “Convert to GPT” from the menu.
- Confirm the conversion and apply the changes.
Convert on Mac:
- Using Disk Utility:
- Open Disk Utility from the Applications > Utilities folder.
- Select the disk with the MBR partition.
- Go to the “Partition” tab and change the partition scheme to “GUID Partition Map.”
- Click “Apply” to initiate the conversion process.
Convert on Android:
- Using Third-Party Apps:
- Download and install a file management app from the Google Play Store that supports MBR to GPT conversion.
- Open the app, locate the MBR file, and choose the option to convert or save in GPT format.
- Follow any additional instructions provided by the app.
Convert on iOS:
- Using Third-Party Apps:
- Install a file management app from the App Store that allows file conversion.
- Locate the MBR file within the app, and check if there’s an option to convert it to GPT or another compatible format.
- Follow the app-specific instructions to complete the conversion.
Advantages And Disadvantages.
Advantages:
- Compatibility: The MBR is widely supported across various operating systems and platforms.
- Simplicity: Its straightforward structure makes it easy to understand and implement.
- Legacy Support: Despite advancements, many systems still rely on MBR, ensuring backward compatibility.
Disadvantages:
- Limitations in Partition Size: MBR has limitations on the number and size of partitions it can support.
- Security Concerns: The MBR can be vulnerable to certain types of malware that target the boot process.
- Transition to GPT: Modern systems are increasingly adopting the GUID Partition Table (GPT) as an alternative to MBR due to its improved features and support for larger drives.
How to Open MBR?
Open In Windows
- Press
Win + Xand select “Disk Management.” - Right-click on the disk and choose “Convert to GPT.”
Open In Linux
- Install GParted using the package manager.
- Open GParted, select the disk, and choose “Partition” > “Convert to GPT.”
Open In MAC
- Open Disk Utility.
- Select the disk, go to “Partition,” and change the scheme to “GUID Partition Map.”
Open In Android
Use file management apps that support MBR file conversion.
Open In IOS
For other platforms, refer to the specific documentation or seek third-party tools for MBR to GPT conversion.











