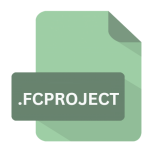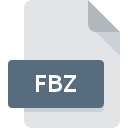.MTS File Extension
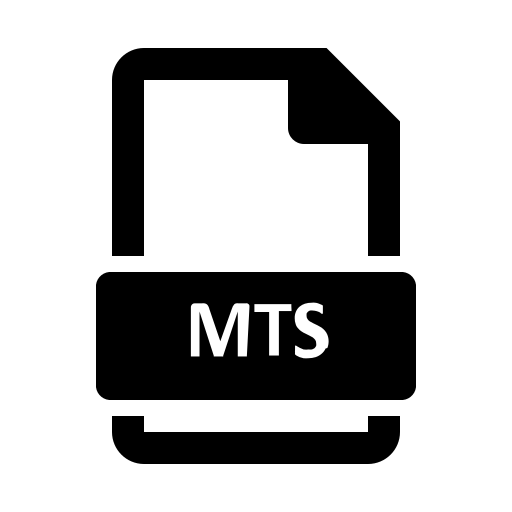
AVCHD Video
| Developer | N/A |
| Popularity | |
| Category | Video Files |
| Format | .MTS |
| Cross Platform | Update Soon |
What is an MTS file?
The .MTS file extension is associated with the Advanced Video Coding High Definition (AVCHD) format, a popular video file format primarily used for high-definition camcorders and digital cameras. This file format is recognized for its ability to store high-quality videos with efficient compression.
More Information.
AVCHD (.MTS) was designed to offer superior video quality while maintaining reasonable file sizes. The format utilizes the H.264 video codec and supports high resolutions, making it ideal for recording and playing back high-definition content on various platforms.
Origin Of This File.
The .MTS file format emerged as a part of the AVCHD standard developed jointly by Sony and Panasonic. This standard was introduced in 2006 as a response to the increasing demand for high-definition video recording in consumer-grade devices.
The goal was to create a standardized format that could ensure compatibility across different devices and brands.
File Structure Technical Specification.
.MTS files typically store video and audio data in an MPEG-4 AVC/H.264 video codec and Dolby AC-3 audio codec.
The file structure includes metadata, index files, and directory structures to facilitate seamless playback and editing. The video files are often stored in a directory structure with supporting files such as .M2TS and .CPI.
How to Convert the File?
How to Convert the File on Windows:
- Using HandBrake:
- Download and install HandBrake from the official website.
- Open HandBrake and click on “Open Source” to select the .MTS file.
- Choose the output format and adjust settings if needed.
- Click on “Browse” to set the destination for the converted file.
- Press “Start” to initiate the conversion process.
- Using VLC:
- Download and install VLC Media Player.
- Open VLC and navigate to “Media” > “Convert/Save.”
- Click on “Add” to select the .MTS file.
- Choose the output format under “Profile.”
- Click on “Browse” to set the destination.
- Press “Start” to begin the conversion.
How to Convert the File on Linux:
- Using FFmpeg:
- Ensure FFmpeg is installed on your Linux system.
- Open the terminal and use the following command: ffmpeg -i input.mts -c:v libx264 -c:a aac -strict experimental output.mp4
- Adjust parameters as needed, such as output file name and codec options.
- Using VLC:
-
- Install VLC on your Linux distribution.
- Launch VLC and go to “Media” > “Convert/Save.”
- Add the .MTS file, choose the output format, and set the destination.
- Click “Start” to initiate the conversion process.
How to Convert the File on Mac:
- Using HandBrake:
- Download and install HandBrake for Mac.
- Open HandBrake, click on “Open Source,” and select the .MTS file.
- Choose the output format and adjust settings if necessary.
- Set the destination by clicking on “Browse.”
- Click “Start” to begin the conversion process.
- Using iMovie:
- Open iMovie and create a new project.
- Import the .MTS file into your project.
- Edit if necessary, then go to “File” > “Share” > “File.”
- Choose the desired format and click “Next” to save the converted file.
How to Convert the File on Android:
- Using Video Converter Android:
- Install the Video Converter Android app from the Google Play Store.
- Open the app and select the .MTS file.
- Choose the output format and adjust settings.
- Tap “Convert” to initiate the conversion process.
- Using Media Converter:
- Install the Media Converter app from the Google Play Store.
- Open the app and select the .MTS file.
- Choose the output format and customize settings.
- Tap “Convert” to start the conversion.
How to Convert the File on iOS:
- Using Video Converter:
- Install a video converter app from the App Store (e.g., Video Converter).
- Open the app and import the .MTS file.
- Choose the output format and adjust settings.
- Tap “Convert” to start the conversion process.
- Using iConv – Video To Audio Converter:
- Install iConv or a similar app from the App Store.
- Open the app and select the .MTS file.
- Choose the output format and configure settings.
- Tap “Convert” to begin the conversion process.
Advantages And Disadvantages.
Advantages:
- High-quality video: AVCHD provides excellent video quality even at high resolutions.
- Compression: Efficient compression allows for HD video storage without consuming excessive disk space.
- Standardization: AVCHD is a widely adopted standard, ensuring compatibility across various devices and platforms.
Disadvantages:
- Editing complexity: Editing .MTS files may require specialized software due to the complex file structure.
- Compatibility: Some older software or devices may not support the AVCHD format.
- Large file sizes: While compression is efficient, .MTS files can still be relatively large compared to other formats.
How to Open MTS?
Open In Windows
- Use video editing software like Adobe Premiere or freeware like VLC.
- Convert using dedicated converters such as HandBrake or Any Video Converter.
Open In Linux
- Utilize video players like VLC or MPlayer.
- Convert using FFmpeg, a powerful multimedia framework.
Open In MAC
- Use video editing software like iMovie or Final Cut Pro.
- VLC and HandBrake are also compatible with Mac for opening and converting .MTS files.
Open In Android
- Use video player apps like MX Player or VLC for playback.
- Convert using apps like Media Converter or Video Converter Android.
Open In IOS
- Use video player apps like VLC for Mobile or Infuse.
- Convert using apps like Video Converter or iConv.
Open in Others
- VLC is a versatile cross-platform solution for opening .MTS files.
- Online converters like CloudConvert or Zamzar can be used for file format conversion.