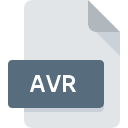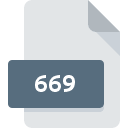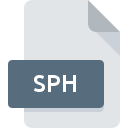.MPU File Extension
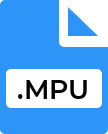
MPEG Layer 3 Audio File
| Developer | N/A |
| Popularity | |
| Category | Audio Files |
| Format | .MPU |
| Cross Platform | Update Soon |
What is an MPU file?
MPU, short for MPEG Layer 3 Audio, is a widely used file extension for audio files. Also known as MP3, this format is renowned for its efficient compression, allowing users to store high-quality audio with relatively small file sizes.
More Information.
The primary purpose behind the creation of MP3 files was to enable efficient storage and transmission of audio over digital networks. It revolutionized the music industry by making it feasible to share and download music online. MP3 quickly became the standard for digital audio encoding.
Origin Of This File.
The MP3 file format was first introduced in the early 1990s as part of the MPEG-1 standard. Fraunhofer Society and other organizations collaborated to develop a compression algorithm that significantly reduced the file size of audio recordings without compromising quality.
File Structure Technical Specification.
MP3 files use a lossy compression algorithm, discarding some audio data to achieve smaller file sizes. The file structure includes headers, audio frames, and metadata. Technical specifications involve bit rates, sample rates, and variable bit rate (VBR) options, allowing users to balance file size and audio quality.
How to Convert the File?
How to Convert the File – Windows:
Converting audio files to the MP3 format on Windows is a straightforward process. Follow these steps using the free and widely-used software, Audacity:
- Download and Install Audacity:
- Visit the official Audacity website (https://www.audacityteam.org/) and download the software.
- Install Audacity on your Windows computer by following the installation prompts.
- Import Your Audio File:
- Launch Audacity and click on “File” in the top menu.
- Select “Open” and choose the audio file you want to convert to MP3.
- Choose MP3 as the Export Format:
- Once your file is loaded, go to “File” again and select “Export.”
- Choose “MP3” as the export format. Audacity may prompt you to download the LAME MP3 encoder; follow the on-screen instructions if needed.
- Configure MP3 Settings:
- Configure MP3 settings like bit rate and quality according to your preferences.
- Click “Save” after adjusting settings.
- Complete the Conversion:
- Audacity will convert your audio file to MP3, and you’ll have the option to add metadata like artist and album information.
- Verify the Result:
- Open the converted MP3 file with any media player to ensure a successful conversion.
How to Convert the File – Linux:
Linux users can use the versatile FFmpeg tool to convert audio files to MP3. Here’s a simple guide using the command line:
- Install FFmpeg:
- Open your terminal and use the package manager to install FFmpeg. For example, on Ubuntu, you can use the command sudo apt-get install ffmpeg.
- Navigate to the Source Folder:
- Use the cd command to navigate to the folder containing the audio file you want to convert.
- Run FFmpeg Command:
- Use the following command to convert the audio file to MP3:cssCopy code
ffmpeg –i inputfile –b:a 192K -vn outputfile.mp3 - Replace “inputfile” with the name of your source file and adjust the bit rate (192K in this example) as needed.
- Use the following command to convert the audio file to MP3:cssCopy code
- Verify the Result:
- Check the destination folder for the converted MP3 file and test it with your preferred media player.
How to Convert the File – Mac:
Mac users can use the built-in Terminal and FFmpeg to convert audio files to MP3. Follow these steps:
- Install Homebrew:
- Open Terminal and install Homebrew by following the instructions on the official website: https://brew.sh/
- Install FFmpeg:
- Use Homebrew to install FFmpeg with the command:
brew install ffmpeg
- Use Homebrew to install FFmpeg with the command:
- Navigate to the Source Folder:
- Use the cd command to navigate to the folder containing the audio file you want to convert.
- Run FFmpeg Command:
- Use a command similar to the Linux example to convert the file:
ffmpeg -i inputfile -b:a 192K -vn outputfile.mp3 - Adjust the file names and bit rate as needed.
- Use a command similar to the Linux example to convert the file:
- Verify the Result:
- Check the destination folder for the converted MP3 file and test it with your preferred media player.
How to Convert the File – Android:
Converting audio files on Android can be done using various apps. Here’s a guide using the popular app, “MP3 Converter”:
- Download MP3 Converter:
- Install “MP3 Converter” from the Google Play Store.
- Open the App:
- Launch the app and grant necessary permissions.
- Select Source File:
- Tap on “Convert” and choose the audio file you want to convert.
- Choose MP3 Format:
- Select “MP3” as the target format.
- Adjust Settings:
- Optionally, adjust settings like bit rate and output folder.
- Start Conversion:
- Tap “Convert” or a similar button to initiate the conversion process.
- Access Converted File:
- Once the conversion is complete, locate the MP3 file in the designated output folder.
How to Convert the File – iOS:
iOS users can utilize third-party apps to convert audio files to MP3. Here’s a guide using the app “Media Converter”:
- Download Media Converter:
- Install “Media Converter” from the App Store.
- Open the App:
- Launch the app on your iOS device.
- Select Source File:
- Tap on the “+” button to add the audio file you want to convert.
- Choose MP3 as Output Format:
- Select “MP3” as the output format.
- Adjust Settings:
- Optionally, adjust settings like bit rate and output quality.
- Start Conversion:
- Tap “Convert” or a similar button to begin the conversion process.
- Access Converted File:
- Once the conversion is complete, locate the MP3 file within the app or in your device’s file system.
These step-by-step guides should help users on different platforms convert audio files to the MP3 format efficiently.
Advantages And Disadvantages.
Advantages:
- High compression ratio without significant loss in audio quality.
- Widespread compatibility with various devices and platforms.
- Ideal for streaming and downloading due to smaller file sizes.
Disadvantages:
- Lossy compression may result in some loss of audio fidelity.
- Audiophiles may prefer lossless formats for critical listening.
- Patent and licensing issues historically surrounded the MP3 format.
How to Open MPU?
Open In Windows
Windows users can open MP3 files using default media players like Windows Media Player or third-party options such as VLC Media Player or Winamp.
Open In Linux
Linux provides native support for MP3 playback. Users can utilize players like Rhythmbox, Audacious, or VLC to open and play MP3 files seamlessly.
Open In MAC
On macOS, the default media player, iTunes, can handle MP3 files. Other options include third-party players like VLC or QuickTime.
Open In Android
Most Android devices come pre-installed with a music player capable of playing MP3 files. Additionally, users can choose from a variety of third-party apps available on the Google Play Store.
Open In IOS
iOS devices, such as iPhones and iPads, support MP3 playback through the native Apple Music app. Users can also explore third-party apps for different features and interfaces.
Open in Others
Various other platforms and devices, such as smart TVs, gaming consoles, and car audio systems, support MP3 playback. Compatibility is extensive due to the format’s widespread adoption.