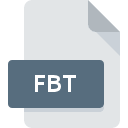.WVE File Extension
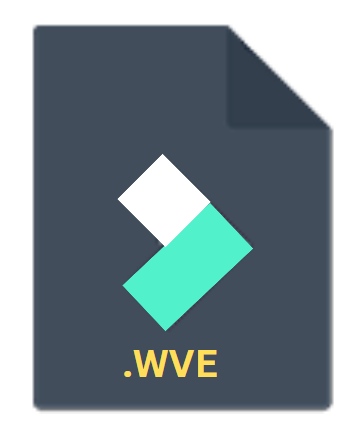
Wondershare Filmora Project File
| Developer | Wondershare |
| Popularity | |
| Category | Settings Files |
| Format | .WVE |
| Cross Platform | Update Soon |
What is an WVE file?
.WVE files are primarily associated with Wondershare Filmora, a popular video editing software renowned for its user-friendly interface and robust features.
These files serve as project files, encapsulating various elements of a video editing project, including media files, effects, transitions, and timeline configurations.
Essentially, .WVE files store the entire editing project, allowing users to resume their work seamlessly at a later time.
More Information.
.WVE files were introduced alongside the initial release of Wondershare Filmora, positioning themselves as the cornerstone of the application’s project management ecosystem.
With the exponential growth of digital content creation and the democratization of video editing tools, the demand for intuitive and versatile project files surged.
.WVE files aimed to fulfill this demand by offering a comprehensive solution for storing, editing, and sharing video projects efficiently.
Origin Of This File.
The emergence of .WVE files can be traced back to the evolution of video editing software and the increasing demand for efficient project management tools.
As users sought more comprehensive solutions to organize and manipulate their multimedia projects, software developers responded by introducing proprietary file formats tailored to their applications’ specific requirements.
Wondershare Filmora adopted the .WVE extension to streamline project management and facilitate collaboration among users.
File Structure Technical Specification.
.WVE file comprises a structured hierarchy of data elements, meticulously organized to preserve the integrity and coherence of the editing project.
The file structure typically includes references to media assets, such as video clips, audio files, and images, along with metadata describing their properties and placement within the project timeline.
.WVE files store configuration settings, effects parameters, and project annotations essential for recreating the editing environment accurately.
From a technical standpoint, .WVE files often leverage XML-based formats to encapsulate project data in a human-readable and machine-parseable manner.
This choice facilitates interoperability and extensibility, allowing developers to integrate .WVE support into third-party applications and workflow automation tools seamlessly.
How to Convert the File?
Converting .WVE files to other formats can be essential for compatibility with different software or for sharing projects with collaborators who may not have access to Wondershare Filmora.
Here’s a detailed guide on how to convert .WVE files using various methods:
1. Exporting from Wondershare Filmora:
- Open Wondershare Filmora on your computer.
- Load the .WVE project file by selecting “Open Project” from the File menu.
- Once the project is loaded, navigate to the Export menu or click on the Export button.
- Choose the desired video format from the available options (e.g., MP4, MOV, AVI).
- Configure export settings such as resolution, frame rate, and bitrate according to your preferences.
- Click on the Export button to initiate the conversion process.
- Once the export is complete, the converted video file will be saved to the specified location on your computer.
2. Using Online Conversion Tools:
- Visit an online file conversion website that supports .WVE to the desired output format conversion.
- Upload the .WVE file by either dragging and dropping it into the designated area or using the file upload button.
- Select the output format you want to convert the .WVE file into (e.g., MP4, MOV, AVI).
- Optionally, adjust any conversion settings provided by the online tool.
- Initiate the conversion process by clicking on the Convert or Start button.
- Once the conversion is complete, download the converted file to your computer.
3. Third-Party Conversion Software:
- Install and launch a third-party video conversion software that supports .WVE files.
- Import the .WVE file into the conversion software by using the “Add File” or “Import” option.
- Choose the output format you want to convert the .WVE file into (e.g., MP4, MOV, AVI).
- Configure any additional settings such as video quality, resolution, or audio settings.
- Start the conversion process by clicking on the Convert or Start button.
- After the conversion is finished, locate the converted file in the output directory specified by the software.
4. Using Wondershare Filmora Alternative:
- If you have access to another video editing software that supports importing .WVE files, you can use it to convert the file.
- Open the alternative video editing software on your computer.
- Import the .WVE file into the software by navigating to the File menu and selecting Import or Open Project.
- Once the project is loaded, export it to the desired format by following the software’s export or save options.
- Configure export settings if necessary, such as video format, resolution, and quality.
- Initiate the conversion process, and once complete, save the converted file to your desired location.
Advantages And Disadvantages.
One of the primary advantages of .WVE files lie in their ability to encapsulate the entire editing project within a single container.
This convenience simplifies project management tasks, enabling users to archive, transfer, and collaborate on their work with ease.
The structured nature of .WVE files enhance data integrity and minimize the risk of file corruption or loss, ensuring that projects remain intact throughout their lifecycle.
The proprietary nature of .WVE files can pose challenges in interoperability and long-term accessibility. Unlike open standards like MP4 or MOV, .WVE files may require specific software (Wondershare Filmora) to open and edit them effectively.
This limitation restricts users’ flexibility in choosing alternative editing tools or migrating projects to different platforms.
How to Open WVE?
Open In Windows
- Ensure that you have Wondershare Filmora installed on your Windows computer.
- Double-click on the .WVE file and it should automatically open in Wondershare Filmora.
- Alternatively, you can open Wondershare Filmora first, then go to the “File” menu and select “Open Project.” Navigate to the location of the .WVE file and select it to open.
Open In Linux
- Currently, Wondershare Filmora is not available for Linux. However, you may try using compatibility layers or virtual machines to run Windows software on Linux.
- Alternatively, consider converting the .WVE file to a more universally supported format using a conversion tool or online service. Once converted, you can use video editing software available for Linux to open and edit the file.
Open In MAC
- Ensure that you have Wondershare Filmora installed on your Mac.
- Double-click on the .WVE file and it should automatically open in Wondershare Filmora.
- Alternatively, open Wondershare Filmora, go to the “File” menu, and select “Open Project.” Navigate to the location of the .WVE file and select it to open.
Open In Android
- Wondershare Filmora is not available for Android devices. However, you can use online conversion tools or apps available on the Google Play Store to convert .WVE files to a compatible format.
- Once converted, you can use video editing apps on Android devices to open and edit the file.
Open In IOS
- Wondershare Filmora is not available for iOS devices. Similarly, there are no native iOS apps that support .WVE files.
- Consider using online conversion tools or apps available on the App Store to convert .WVE files to a compatible format.
- Once converted, you can use video editing apps on iOS devices to open and edit the file.