.~HM File Extension
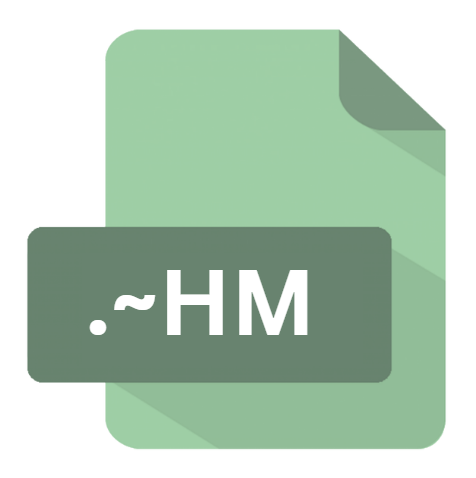
HostMonitor TestList Backup File
| Developer | KS-Soft |
| Popularity | |
| Category | Data Files |
| Format | .~HM |
| Cross Platform | Update Soon |
What is an ~HM file?
HostMonitor, a powerful network monitoring software developed by KS-Soft, utilizes the ‘.~HM’ file extension to store TestList backup data.
The TestList feature in HostMonitor allows users to organize and manage various network tests, including monitoring services, checking server responsiveness, and more.
These tests are crucial for ensuring the smooth operation of networks and detecting potential issues before they escalate.
The ‘.~HM’ file serves as a repository for TestList configurations, enabling users to create backups of their test setups. This backup functionality is essential for preserving critical monitoring configurations and facilitating recovery in case of system failures or data loss.
More Information.
The inception of the ‘.~HM’ file format coincides with the evolution of HostMonitor as a comprehensive network monitoring tool. With the increasing complexity of network infrastructures, there arose a need for efficient management and backup solutions for monitoring configurations.
The introduction of TestList backup files addressed this need by providing users with a convenient method to preserve their monitoring setups.
Initially conceived as a means to ensure data integrity and continuity within HostMonitor environments, the ‘.~HM’ file format has since become an integral component of the software’s feature set.
Its primary purpose remains rooted in facilitating the backup and restoration of TestList configurations, offering users peace of mind regarding the security of their monitoring data.
Origin Of This File.
The origin of the ‘.~HM’ file format traces back to the development of HostMonitor by KS-Soft. As a leading provider of network monitoring solutions, KS-Soft recognized the importance of enabling users to safeguard their TestList configurations.
Thus, the ‘.~HM’ extension was introduced as the designated format for storing these backups within the HostMonitor ecosystem.
File Structure Technical Specification.
The structure of a ‘.~HM’ file reflects the organization of TestList configurations within HostMonitor. While the specific details of the file format are proprietary to KS-Soft, certain key elements can be inferred based on common practices in file storage and backup systems.
A typical ‘.~HM’ file may include metadata such as:
- TestList hierarchy: Representing the arrangement of tests and test groups within the TestList.
- Test parameters: Storing configuration settings for individual tests, including monitoring intervals, alert thresholds, and notification preferences.
- Dependencies: Defining relationships between tests to establish dependencies and sequence of execution.
- User-defined settings: Allowing users to customize monitoring configurations based on their specific requirements.
The technical specifications governing the ‘.~HM’ file format ensure compatibility with HostMonitor’s backup and restoration processes. These specifications are designed to optimize storage efficiency while maintaining the integrity and accessibility of TestList data.
How to Convert the File?
Converting ‘.~HM’ files, which are specific to HostMonitor, to other formats might not be directly supported due to the proprietary nature of the file extension.
Users can still transfer TestList configurations between HostMonitor instances or integrate them with other systems through manual processes.
Below are steps to convert and transfer ‘.~HM’ files:
- Export TestList Configuration: Begin by exporting the TestList configuration from the source HostMonitor installation. This can typically be done within the HostMonitor software itself. Navigate to the Backup/Restore section or a similar feature where TestList backup options are available.
- Select Export Format: When initiating the export process, HostMonitor may provide options for selecting the export format. Depending on the software version and settings, users might have choices such as exporting as a ‘.~HM’ file or a different format compatible with external systems.
- Choose Destination: Specify the destination where the exported file will be saved. Ensure that you select a location accessible from the target system where the configuration will be imported.
- Initiate Export: Confirm the export settings and initiate the export process. HostMonitor will then generate the export file containing the TestList configuration.
- Convert if Necessary: If the exported file format is not compatible with the target system, manual conversion may be required. This involves extracting configuration data from the exported file and reformatting it to comply with the specifications of the target system or software.
- Transfer to Target System: Once the export and conversion processes are complete, transfer the converted file to the target system where the TestList configuration will be imported. This can be done via file transfer methods such as email, cloud storage, or direct file transfer.
- Import Configuration: On the target system, launch HostMonitor and navigate to the Backup/Restore section or the equivalent feature for importing configurations. Follow the on-screen instructions to import the converted TestList configuration file.
- Verify Settings: After importing the configuration, verify that the TestList settings and configurations have been transferred successfully. Check for any discrepancies or errors that may have occurred during the import process.
- Test Functionality: To ensure that the imported TestList configuration functions as intended, conduct thorough testing within the HostMonitor environment. Monitor network services, execute tests, and verify alert notifications to confirm that the configurations are working correctly.
By following these steps, users can effectively convert and transfer ‘.~HM’ files between HostMonitor installations or integrate them with other systems as needed.
Advantages And Disadvantages.
The utilization of the ‘.~HM’ file extension for TestList backups offers several advantages:
- Data Preservation: ‘.~HM’ files enable users to create comprehensive backups of their TestList configurations, safeguarding against data loss due to system failures or accidental deletion.
- Accessibility: HostMonitor’s built-in backup and restoration functionality ensures that users can easily access and restore their monitoring setups whenever necessary.
- Version Control: By maintaining multiple iterations of TestList backups, users can implement version control practices to track changes and revert to previous configurations if needed.
There are certain limitations and considerations associated with the ‘.~HM’ file format:
- Proprietary Nature: The file format is proprietary to HostMonitor, limiting interoperability with other network monitoring solutions.
- Dependency on HostMonitor: ‘.~HM’ files can only be utilized within the HostMonitor environment, restricting their usability outside of the software ecosystem.
- Potential for Corruption: Like any digital file, ‘.~HM’ files are susceptible to corruption or loss if proper backup procedures are not followed diligently.
How to Open ~HM?
Open In Windows
- Ensure HostMonitor Installation: Make sure HostMonitor software is installed on your Windows system.
- Launch HostMonitor: Open HostMonitor and navigate to the Backup/Restore section or similar feature.
- Open the .~HM File: Use the built-in functionality in HostMonitor to open the .~HM file.
Open In Linux
- Wine Compatibility Layer: Install Wine, a compatibility layer that allows running Windows applications on Linux.
- Install HostMonitor via Wine: Install HostMonitor using Wine and follow the steps mentioned for opening in Windows.
Open In MAC
- Virtualization Software: Use virtualization software like Parallels Desktop or VMware Fusion to run a Windows virtual machine on macOS.
- Install HostMonitor in Virtual Machine: Install HostMonitor within the virtual machine and open the .~HM file as you would on a Windows system.
Open In Android
- HostMonitor Mobile: Check if there’s a HostMonitor mobile application available for Android on the Google Play Store. If available, install it and try opening the .~HM file directly from the app.
- Third-Party Apps: Look for third-party file management apps that support opening .~HM files. You may need to experiment with different apps to find one that works.
Open In IOS
- HostMonitor Mobile: Search for a HostMonitor mobile application on the App Store. If available, install it and attempt to open the .~HM file directly from the app.
- Third-Party Apps: Similar to Android, explore third-party file management apps on the App Store that claim support for .~HM files. Test different apps to find compatibility.
Open in Others
- Web-based HostMonitor: Check if there’s a web-based version of HostMonitor available. Some software providers offer web interfaces for accessing monitoring tools. If available, log in to the web interface and attempt to open the .~HM file.
- Cloud Storage: Upload the .~HM file to a cloud storage service like Google Drive or Dropbox. Then, access the file from a device running an operating system compatible with HostMonitor (e.g., Windows) and open it using the HostMonitor software.













