.XLT File Extension
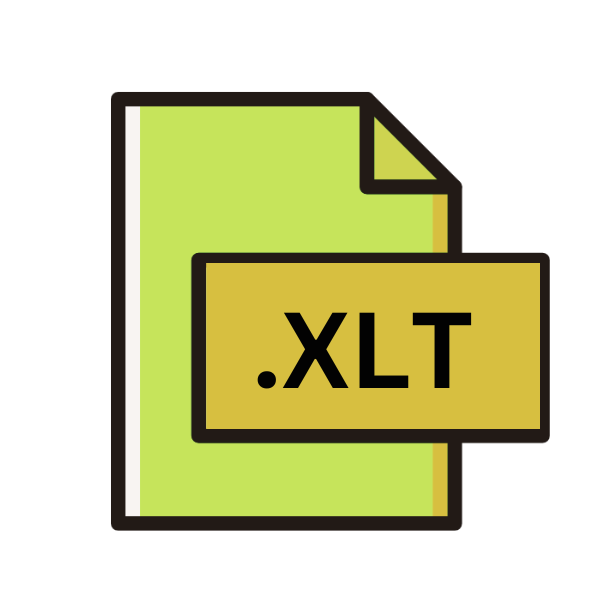
Microsoft Excel Spreadsheet Template (Legacy)
| Developer | Microsoft |
| Popularity | |
| Category | Data Files |
| Format | .XLT |
| Cross Platform | Update Soon |
What is an XLT file?
The .XLT file extension primarily denotes a template file created in Microsoft Excel, a ubiquitous spreadsheet application widely used for data organization, analysis, and visualization.
These template files serve as blueprints for creating new Excel workbooks, providing predefined formats, layouts, formulas, and other settings tailored for specific purposes.
More Information.
Microsoft Excel introduced the concept of templates to streamline common tasks such as budgeting, invoicing, project management, and data analysis. The .XLT file extension was adopted to distinguish these template files from regular Excel workbooks (.XLS or .XLSX extensions).
Users could create customized templates catering to their specific requirements and reuse them to expedite document creation processes.
Origin Of This File.
The .XLT file extension emerged alongside the development of Microsoft Excel, which dates back to the early 1980s. As part of the Microsoft Office suite, Excel gained immense popularity owing to its versatility and robust features for handling numerical data.
The need for template files arose from the recurring necessity to streamline repetitive tasks and maintain consistency across documents.
File Structure Technical Specification.
.XLT files adhere to the Open XML format introduced in Microsoft Office 2007, characterized by its XML-based structure, which enhances interoperability, accessibility, and extensibility.
This format comprises a collection of XML files organized within a compressed package, encapsulating various elements such as worksheets, charts, macros, and formatting instructions. The key components of an .XLT file include:
- Workbook.xml: Defines the structure and content of the Excel workbook.
- Styles.xml: Contains formatting information such as fonts, colors, borders, and cell styles.
- SharedStrings.xml: Stores shared string values to optimize memory usage.
- Theme.xml: Specifies the theme settings for the workbook.
- [Content_Types].xml: Declares the content types of various parts within the package.
How to Convert the File?
Converting .XLT files to other formats or vice versa can be achieved through various methods:
- Excel: Open the .XLT file in Microsoft Excel and save it in the desired format, such as .XLSX, .CSV, or .PDF.
- Online Converters: Numerous online file conversion services offer the ability to convert .XLT files to different formats conveniently.
- Third-Party Software: Dedicated file conversion software, such as file format converters or document management tools, may provide advanced conversion options.
- Manual Export: Copy the contents of the .XLT file to a new Excel workbook and save it with the desired file extension.
Advantages And Disadvantages.
Advantage:
- Standardization: Promotes consistency and uniformity in document formatting and layout.
- Time Efficiency: Saves time by providing preconfigured templates for common tasks.
- Customization: Allows users to tailor templates according to their specific needs and preferences.
- Automation: Facilitates automation of repetitive tasks through the inclusion of predefined formulas and macros.
Disadvantage:
- Compatibility Issues: Older versions of Excel may have limited compatibility with .XLT files created in newer versions.
- Complexity: Creating complex templates may require advanced knowledge of Excel’s features and functionalities.
- Version Dependence: Compatibility and feature availability may vary across different versions of Excel.
How to Open XLT?
Open In Windows
Microsoft Excel: .XLT files can be opened in Microsoft Excel, which is the default application for spreadsheet management on Windows. Simply double-click the .XLT file, and it should open in Excel. Alternatively, you can launch Excel and use the “Open” function to navigate to the .XLT file.
Open In Linux
LibreOffice Calc: LibreOffice is a popular open-source office suite available for Linux distributions. Calc, the spreadsheet application included in LibreOffice, can open .XLT files. Launch LibreOffice Calc and use the “Open” option to browse to the location of the .XLT file on your Linux system.
Open In MAC
Microsoft Excel for Mac: If you’re using a Mac computer, you can open .XLT files in Microsoft Excel for Mac. Similar to the Windows version, simply double-click the .XLT file, or open Excel and use the “Open” function to access the file.
Open In Android
Microsoft Excel Mobile App: On Android devices, you can open .XLT files using the Microsoft Excel mobile app. Install the Excel app from the Google Play Store, then locate the .XLT file using a file manager or through the Excel app’s file browser. Tap on the file to open it in Excel for Android.
Open In IOS
Microsoft Excel Mobile App: Similarly, on iOS devices such as iPhones and iPads, you can open .XLT files using the Microsoft Excel mobile app. Download and install the Excel app from the App Store, then navigate to the .XLT file using the Excel app’s file browser or through a file-sharing service like iCloud or Dropbox. Tap on the file to open it in Excel for iOS.
Open in Others
For other operating systems like FreeBSD or Chrome OS, web-based spreadsheet applications like Google Sheets provide compatibility for opening .XLT files. Users can upload the file to Google Drive and open it in Sheets. Some cross-platform office suites may also support .XLT files, but availability varies.













