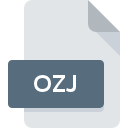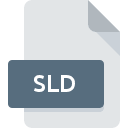.JPG File Extension
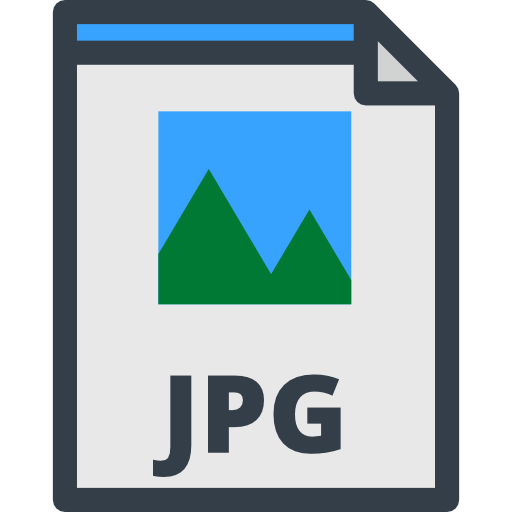
JPEG Image
| Developer | Joint Photographic Experts Group |
| Popularity | |
| Category | Raster Image Files |
| Format | .JPG |
| Cross Platform | Update Soon |
What is an JPG file?
A JPG file, also known as a JPEG (Joint Photographic Experts Group), is a commonly used image file format. It is a lossy compression technique that significantly reduces the file size of images while maintaining a reasonably high image quality.
JPG files are widely utilized for storing and sharing digital images, photographs, and graphics on various digital platforms.
More Information.
The JPG file format was developed to streamline the sharing of photographic images and graphics over the Internet.
Its creation marked a significant advancement in digital imaging technology, allowing users to store and transmit images without significantly compromising their quality.
Its widespread adoption was largely due to its ability to strike a balance between image quality and file size.
Origin Of This File.
The JPG file format was created by the Joint Photographic Experts Group in 1992. The group aimed to develop a standard for image compression, enabling efficient storage and transmission of digital images.
Over the years, it has become one of the most popular and widely supported image formats across different operating systems and software applications.
File Structure Technical Specification.
A JPG file consists of compressed image data that can be decompressed and rendered by various image-viewing software.
It utilizes a lossy compression algorithm that discards some of the image data to reduce the file size. JPG files support 24-bit color, making them suitable for displaying high-quality images.
The file structure consists of various segments, including the image metadata, image data, and quantization tables that govern the compression process.
How to Convert the File?
Converting Files to JPG on Windows:
To convert a file to the JPG format in Windows, you can use various methods and tools.
Here are a few different ways to convert files to JPG in a Windows environment:
- Using Microsoft Paint:
-
- Open the file you want to convert using Microsoft Paint.
- Click on the “File” menu and select “Save As.”
- Choose a location to save the file.
- In the “Save as type” dropdown menu, select “JPEG” or “JPG.”
- Adjust the image quality if needed.
- Click the “Save” button.
- Using Windows Photos App:
-
- Right-click on the file you want to convert and select “Open with” > “Photos.”
- In the Photos app, click on the three dots (ellipsis) in the top-right corner.
- Choose “Save as” and select “JPEG” or “JPG” as the format.
- Using Third-Party Software:
There are numerous third-party image conversion tools available for Windows. Some popular ones include IrfanView, XnView, and GIMP. Here’s how you can use IrfanView as an example:
-
- Download and install IrfanView from the official website.
- Open IrfanView.
- Click on “File” and select “Open” to open the image you want to convert.
- Go to “File” and choose “Save As.”
- Select “JPG” or “JPEG” as the output format.
- Adjust the image quality settings if necessary.
- Click the “Save” button.
- Using Online Converters:
If you prefer an online solution, you can use websites like Online-Convert, Convertio, or Zamzar to convert your files to JPG. Here’s how to use Online-Convert as an example:
-
- Visit the Online-Convert website (www.online-convert.com).
- Choose the “Image converter” category.
- Upload the file you want to convert.
- Select “JPG” as the output format.
- Customize any additional settings.
- Click the “Convert” button.
- After the conversion is complete, download the JPG file.
These methods should help you easily convert various file formats to JPG on a Windows computer. Choose the one that best suits your needs and preferences.
Converting Files to JPG on Linux:
- Using ImageMagick (Command Line):
-
- Open your terminal.
- Install ImageMagick if you haven’t already by running: sudo apt-get install imagemagick (on Debian/Ubuntu) or sudo yum install imagemagick (on Red Hat/Fedora).
- To convert a file, navigate to the directory containing the file using the cd command.
- Run the following command: convert input file. extension outputfile.jpg.
For example, if you have a file named “example.png” that you want to convert to JPG, you can use: convert example.png example.jpg.
- Using GIMP (Graphic Image Manipulation Program):
-
- Install GIMP from your Linux distribution’s software repository if you haven’t already.
- Open GIMP.
- Click “File” and select “Open” to open the file you want to convert.
- Go to “File” and choose “Export As.”
- In the “Select File Type” dropdown, choose “JPEG image.”
- Adjust the settings if needed.
- Click the “Export” button.
Converting Files to JPG on Mac:
- Using Preview (Built-in Mac App):
-
- Open the file you want to convert in the Preview app.
- Click “File” and select “Export.”
- Choose the “JPEG” format.
- Adjust the quality settings if needed.
- Click the “Save” button.
- Using Adobe Photoshop (if installed):
-
- Open Adobe Photoshop.
- Click “File” and select “Open” to open the file.
- Go to “File” and choose “Save As.”
- Choose “JPEG” as the format.
- Adjust quality settings and click “Save.”
Converting Files to JPG on Android:
- Using a File Converter App:
-
- Install a file converter app from the Google Play Store, such as “Image Converter.”
- Open the app.
- Select the file you want to convert.
- Choose “JPG” as the output format.
- Click the “Convert” button.
Converting Files to JPG on iOS:
- Using the Photos App (Built-in):
-
- Open the Photos app.
- Find the photo you want to convert.
- Tap “Share” and select “Save as File.”
- Choose “JPEG” as the format.
- Tap “Save.”
- Using Third-Party Apps (e.g., Adobe Photoshop Express):
-
- Install a third-party image editing app like Adobe Photoshop Express from the App Store.
- Open the app and import the file.
- Save or export the file as a JPEG.
These methods should help you convert various file formats to JPG on Linux, Mac, Android, and iOS devices. Choose the one that suits your platform and preferences.
Advantages And Disadvantages.
The advantages of the JPG file format include its widespread compatibility across different platforms, small file sizes that are suitable for web and email usage, and its ability to preserve decent image quality.
The compression process leads to a loss of some image data, resulting in a loss of quality. Additionally, JPG files are not ideal for images with sharp edges or text, as the compression can cause artifacts and blurring.
How to Open JPG?
Open In Windows
- Using Default Photo Viewer:
- Double-click the .JPG file, and it will open in the default Windows Photo Viewer.
- Using Other Software:
- If you prefer a different image viewer or editor, you can right-click the .JPG file, select “Open with,” and choose your preferred application, such as Adobe Photoshop or Paint.
Open In Linux
Using Command Line (e.g., Ubuntu):
- Open the Terminal.
- Use the “eog” command for the Eye of GNOME image viewer:
eog yourfile.jpg. - Alternatively, you can use “gimp” for the GIMP image editor:
gimp yourfile.jpg.
Open In MAC
Using Preview (Default Application):
- Double-click the .JPG file, and it will open in the Preview app, which is the default image viewer on macOS.
Open In Android
Using Default Gallery/Photos App:
- Open the Gallery or Photos app on your Android device.
- Browse to the location of the .JPG file, and tap to open it.
Open In IOS
Using Photos (Default Application):
- Open the Photos app on your iOS device.
- Browse to the location of the .JPG file, and tap to open it.
Open in Others
Most modern operating systems, including Unix-based systems like FreeBSD and others, support .JPG files. You can typically open them using the default image viewer or compatible applications available for your specific OS.