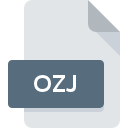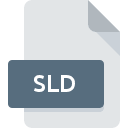.PNG File Extension

Portable Network Graphic
| Developer | PNG Development Group |
| Popularity | |
| Category | Raster Image Files |
| Format | .PNG |
| Cross Platform | Update Soon |
What is an PNG file?
The PNG file extension, which stands for Portable Network Graphics, is a widely used image file format. It is a lossless compression format designed to store raster images with high quality.
PNG files are known for their ability to support transparency and a wide range of colors. They have become a standard choice for web graphics, digital photography, and various graphic design applications.
More Information.
The primary purpose of PNG files was to provide a lossless, open, and widely supported image format for the Internet.
It aimed to replace GIF, which was proprietary and had legal encumbrances. PNG’s ability to support transparency and a broader color range made it a suitable choice for web developers, designers, and anyone who needed high-quality images with sharp edges and smooth transitions.
Origin Of This File.
The PNG file format was developed to address the limitations of the GIF format. GIF had been widely used for online images but had several restrictions, such as a limited color palette and patent issues.
In 1996, PNG was introduced as a free, open-source alternative, which offered improved features and avoided legal concerns.
The PNG format was designed by Thomas Boutell and others, and it quickly gained popularity as an alternative to GIF.
File Structure Technical Specification.
PNG files utilize a bitmap format that stores pixel information. They employ various compression techniques, including DEFLATE compression, to minimize file size while preserving image quality.
PNGs support several color modes, including grayscale, indexed color, RGB, and RGBA (which includes an alpha channel for transparency). They can also contain metadata, making them suitable for professional use.
How to Convert the File?
Windows
- Using Paint (Built-in):
-
- Open the image you want to convert with the Paint application. You can usually open Paint by searching for it in the Start menu.
- Click on the “File” menu and select “Save As.”
- Choose PNG as the file format from the dropdown menu.
- Specify the file name and save location.
- Click “Save” to convert the image to PNG.
- Using Third-Party Software: If you need more control or are working with multiple image files, you can use third-party image editing software like Adobe Photoshop, GIMP, or IrfanView. These programs provide more options for converting and editing images.
Linux:
- Converting Image Files (e.g., JPG, BMP) to PNG:
- Using ImageMagick (Command Line):
-
- Open your terminal.
- Use the convert command to convert the image to PNG. For example:
convert input.jpg output.png
Replace input.jpg with the name of your input image and output.png with the desired PNG file name.
- Using GIMP (Graphical User Interface):
-
- Open GIMP, the GNU Image Manipulation Program.
- Open the image you want to convert.
- Go to “File” > “Export As” or “File” > “Export.”
- Choose PNG as the file type and specify the file name.
- Click “Export” to save the image as a PNG.
- Converting PDF Files to PNG:
- Using Ghostscript (Command Line):
-
- Open your terminal.
- Use the gs (Ghostscript) command to convert the PDF to PNG. For example:
gs -dSAFER -dBATCH -dNOPAUSE -sDEVICE=png16m -dGraphicsAlphaBits=4 -dTextAlphaBits=4 -r300 -sOutputFile=output.png input.pdf
Replace input.pdf with the name of your input PDF and output.png with the desired PNG file name.
- Using LibreOffice Draw (Graphical User Interface):
-
- Open LibreOffice Draw.
- Open the PDF file.
- Go to “File” > “Export” and choose PNG as the format.
- Specify the settings and save the file as a PNG.
Mac:
- Converting Image Files (e.g., JPG, BMP) to PNG:
- Using Preview (Built-in):
-
- Open the image file with the Preview application (double-click the file).
- Go to “File” > “Export…”
- Choose PNG as the format from the dropdown menu.
- Specify the file name and save location.
- Click “Save” to convert the image to PNG.
- Using Preview and Screenshot (Built-in):
-
- Open the image file with the Preview application.
- Take a screenshot of the image by pressing “Shift-Command-4.”
- Capture the image area.
- The screenshot will be saved as a PNG file on your desktop.
- Using Third-Party Software: If you need more advanced image conversion and editing features, you can use third-party applications like Adobe Photoshop, GIMP, or Pixelmator.
- Converting PDF Files to PNG:
- Using Preview (Built-in):
-
- Open the PDF file with the Preview application.
- Go to “File” > “Export as PDF…”
- Choose PNG as the format from the dropdown menu.
- Specify the file name and save location.
- Click “Save” to convert the PDF to PNG.
Android:
- Converting Image Files (e.g., JPG, BMP) to PNG:
- Using Image Converter Apps:
-
- Install an image converter app from the Google Play Store, such as “Image Converter” or “Photo & Picture Resizer.”
- Open the app and select the image you want to convert.
- Choose PNG as the output format.
- Specify the file name and save location.
- Click “Convert” to convert the image to PNG.
- Converting PDF Files to PNG:
- Using PDF to Image Converter Apps:
-
- Install a PDF-to-image converter app from the Google Play Store, such as “PDF to Image Converter.”
- Open the app and select the PDF file you want to convert.
- Choose PNG as the output format.
- Specify the file name and save location.
- Click “Convert” to convert the PDF to PNG.
iOS:
- Converting Image Files (e.g., JPG, BMP) to PNG:
- Using Image Conversion Apps:
-
- Install an image conversion app from the App Store, such as “Image Converter” or “Convert Image to PNG.”
- Open the app and select the image you want to convert.
- Choose PNG as the output format.
- Specify the file name and save location.
- Click “Convert” to convert the image to PNG.
- Converting PDF Files to PNG:
- Using PDF to Image Conversion Apps:
-
- Install a PDF-to-image converter app from the App Store, such as “PDF to Image Converter” or “PDF to PNG Converter.”
- Open the app and select the PDF file you want to convert.
- Choose PNG as the output format.
- Specify the file name and save location.
- Click “Convert” to convert the PDF to PNG.
Advantages And Disadvantages.
Advantages
- Lossless Compression: PNG files offer lossless compression, ensuring that image quality remains uncompromised.
- Transparency: PNGs support transparency, allowing the creation of images with soft edges and variable transparency levels.
- Wide Color Range: They support a broad range of colors, making them suitable for various graphic design applications.
- Open Standard: PNG is an open and widely supported format, free from legal restrictions, making it a reliable choice for image sharing.
Disadvantages
- File Size: PNG files can be larger than alternative formats like JPEG, making them less suitable for large, high-resolution images.
- Complexity: The format may not be as straightforward to use as other image formats, and it may require more technical expertise.
How to Open PNG?
Open In Windows
- Using Built-in Software: You can open PNG files in Windows using the default image viewer, which is typically the Windows Photos app.
- Third-Party Software: You can also use third-party applications like Adobe Photoshop, GIMP, or IrfanView to view and convert PNG files.
Open In Linux
- Built-in Tools: Most Linux distributions come with built-in image viewers like ImageMagick, GIMP, or the default image viewer. These can open and convert PNG files.
- Command Line: You can use command-line tools like convert (part of ImageMagick) to convert PNG files.
Open In MAC
- Preview: The Preview app on macOS can open and convert PNG files to other formats.
- Third-Party Software: Software like Adobe Photoshop or GIMP is also available for Mac and can be used for more advanced editing and conversion.
Open In Android
- Built-in Gallery Apps: Both Android and iOS devices come with built-in gallery apps that can open PNG files.
- Third-Party Apps: You can also use third-party apps like Adobe Lightroom, Snapseed, or Pixlr to view and edit PNG files on mobile devices.
Open In IOS
- Built-in Gallery Apps: Both Android and iOS devices come with built-in gallery apps that can open PNG files.
- Third-Party Apps: You can also use third-party apps like Adobe Lightroom, Snapseed, or Pixlr to view and edit PNG files on mobile devices.
Open in Others
For other operating systems or specialized devices, the process for opening and converting PNG files may vary. Typically, there are third-party applications and online converters available for these platforms.