.CPTL File Extension
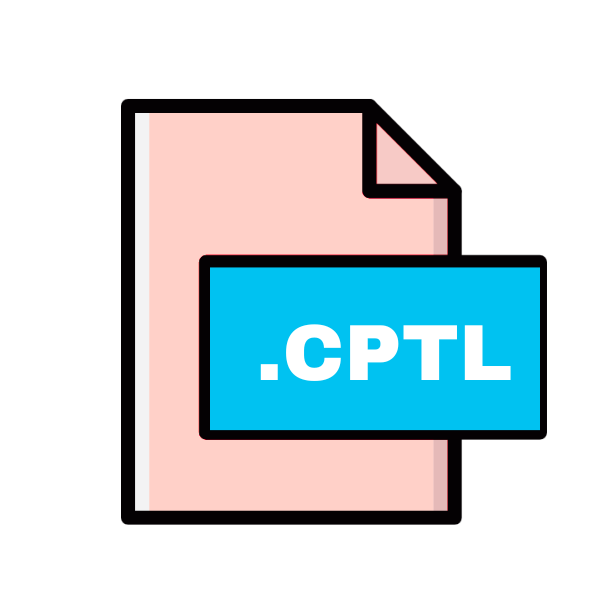
Adobe Captivate Project Template
| Developer | Adobe Systems |
| Popularity | |
| Category | Data Files |
| Format | .CPTL |
| Cross Platform | Update Soon |
What is an CPTL file?
.CPTL files are associated with Adobe Captivate, a popular e-learning authoring tool used to create interactive learning content such as software demonstrations, simulations, quizzes, and more.
These files serve as project templates, allowing users to save and reuse project settings, design elements, interactions, and multimedia assets across multiple projects.
By using .CPTL files, users can streamline their workflow, maintain consistency in their e-learning content, and save time on project setup.
More Information.
The .CPTL file format was designed to address the need for a flexible and efficient way to manage project templates in Adobe Captivate.
Before the introduction of .CPTL files, users had to manually recreate project settings and design elements for each new project, which was time-consuming and prone to errors.
With .CPTL files, users can create a standardized project template once and then reuse it as needed, saving time and ensuring consistency across projects.
Origin Of This File.
The .CPTL file format was introduced by Adobe Systems as part of Adobe Captivate, which was initially developed by eHelp Corporation and later acquired by Adobe in 2005.
Adobe Captivate has since become a leading tool for creating interactive e-learning content, with .CPTL files serving as an essential component of its project management capabilities.
File Structure Technical Specification.
.CPTL files are typically saved in XML format, which is a widely used markup language for storing and exchanging data.
The XML structure of .CPTL files includes elements that define project settings, design elements, interactions, and multimedia assets. These elements are organized hierarchically to represent the structure of the project template.
The exact structure of a .CPTL file can vary depending on the version of Adobe Captivate used to create it and the complexity of the project template. Common elements found in .CPTL files include:
- Project settings: These elements define the settings for the project, such as the size of the project, the background color, and the playback controls.
- Design elements: These elements define the visual appearance of the project, such as the layout of slides, the formatting of text, and the placement of multimedia assets.
- Interactions: These elements define the interactive elements of the project, such as buttons, click boxes, and quizzes.
- Multimedia assets: These elements define the multimedia assets used in the project, such as images, audio files, and video files.
How to Convert the File?
Converting a .CPTL file involves transforming its contents into a different format supported by Adobe Captivate or other e-learning authoring tools.
Since .CPTL files are specific to Adobe Captivate and serve as project templates, the conversion process typically entails opening the .CPTL file in Adobe Captivate and then saving it in the desired format. Here’s a step-by-step guide on how to convert a .CPTL file:
- Open Adobe Captivate: Launch Adobe Captivate on your computer. Ensure that you have the appropriate version of Adobe Captivate installed, as older versions may not support all features of .CPTL files.
- Open the .CPTL file: In Adobe Captivate, go to the “File” menu and select “Open.” Navigate to the location of the .CPTL file on your computer and select it. Alternatively, you can double-click on the .CPTL file to open it directly in Adobe Captivate.
- Edit the project template (optional): Once the .CPTL file is open in Adobe Captivate, you can make any necessary changes to the project template. This may include modifying project settings, design elements, interactions, or multimedia assets to suit your specific needs.
- Save the file in a different format: After making any desired changes to the project template, go to the “File” menu and select “Save As.” Choose the format you want to convert the file to from the available options. Common formats supported by Adobe Captivate include .CP (Adobe Captivate project file), .CPTX (Adobe Captivate project template file), and .SWF (Adobe Flash file). Select the desired format and specify a filename and location to save the converted file.
- Confirm the conversion: Adobe Captivate may prompt you to confirm the conversion and may provide options to customize the conversion settings, depending on the chosen format. Review the conversion settings and make any necessary adjustments before proceeding.
- Complete the conversion: Once you have confirmed the conversion settings, click “Save” to initiate the conversion process. Adobe Captivate will then convert the .CPTL file to the selected format and save the converted file to the specified location on your computer.
- Verify the converted file: After the conversion is complete, navigate to the location where you saved the converted file and verify that it has been successfully created. You can then open the converted file in Adobe Captivate or other compatible e-learning authoring tools to further edit or use it for your projects.
Advantages And Disadvantages.
Advantage:
- Time-saving: .CPTL files allow users to save time by reusing project settings, design elements, and multimedia assets across multiple projects.
- Consistency: By using .CPTL files, users can ensure consistency in the design and functionality of their e-learning content.
- Ease of use: .CPTL files make it easy to create and manage project templates, even for users with limited technical skills.
Disadvantage:
- Compatibility: .CPTL files may not be compatible with older versions of Adobe Captivate or other e-learning authoring tools.
- File size: .CPTL files can become large in size, especially if they contain a lot of multimedia assets, which can impact storage and transfer times.
- Complexity: .CPTL files can be complex to create and manage, especially for users who are not familiar with XML or Adobe Captivate.
How to Open CPTL?
Open In Windows
- Install Adobe Captivate on your Windows computer.
- Double-click on the .CPTL file, and it should open in Adobe Captivate by default.
- If Adobe Captivate is not set as the default program for .CPTL files, you can right-click on the file, select “Open with,” and choose Adobe Captivate from the list of programs.
Open In Linux
- Adobe Captivate is not officially supported on Linux. However, you may be able to use compatibility layers like Wine to run the Windows version of Adobe Captivate on Linux.
- Install Wine and configure it on your Linux system.
- Use Wine to install Adobe Captivate and then open the .CPTL file using Adobe Captivate as you would on Windows.
Open In MAC
- Install Adobe Captivate on your Mac.
- Double-click on the .CPTL file, and it should open in Adobe Captivate by default.
- If Adobe Captivate is not set as the default program for .CPTL files, you can right-click on the file, select “Open with,” and choose Adobe Captivate from the list of programs.
Open In Android
- Adobe Captivate is not available for Android devices. Therefore, you cannot directly open .CPTL files on Android.
- You may be able to transfer the .CPTL file to a computer running Windows, macOS, or Linux and then open it using Adobe Captivate.
Open In IOS
- Adobe Captivate is not available for iOS devices. Therefore, you cannot directly open .CPTL files on iOS.
- You may be able to transfer the .CPTL file to a computer running Windows, macOS, or Linux and then open it using Adobe Captivate.
Open in Others
For other operating systems or devices not mentioned above, such as Chrome OS, you would need to check if there are any compatibility options available, such as running Adobe Captivate through virtualization or remote desktop solutions.













