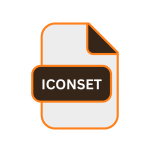.CTL File Extension

Visual Basic UserControl Object File
| Developer | Microsoft |
| Popularity | |
| Category | Developer Files |
| Format | .CTL |
| Cross Platform | Update Soon |
What is an CTL file?
The .CTL file extension is primarily associated with Visual Basic, a programming language renowned for its simplicity and ease of use in creating graphical user interfaces (GUIs).
These files serve as UserControl Object files, encapsulating custom user interface elements designed within Visual Basic environments.
UserControl objects are reusable components, empowering developers to enhance software functionality by incorporating pre-designed elements.
More Information.
Introduced alongside Visual Basic, .CTL files were conceived to streamline the development process by facilitating the creation, storage, and reuse of custom UI elements.
Developers could design intricate interfaces, and encapsulate them within .CTL files, and effortlessly incorporate them into various applications.
This modular approach promoted code reusability, enhancing productivity and expediting software development cycles.
Origin Of This File.
The genesis of .CTL files trace back to the evolution of Visual Basic, Microsoft’s event-driven programming language released in 1991.
As Visual Basic gained traction among developers for its intuitive design and rapid application development capabilities, the need arose for a standardized format to store custom user interface components.
Thus, .CTL files emerged as the designated container for UserControl objects, enabling seamless integration into Visual Basic projects.
File Structure Technical Specification.
At its core, a .CTL file comprises a structured representation of a UserControl object, encompassing properties, methods, and events defined within Visual Basic.
The file structure adheres to industry-standard specifications, employing XML or binary formats to store component metadata and graphical assets. Key elements typically include:
- Properties: Descriptive attributes defining the appearance and behavior of the UserControl.
- Methods: Procedural routines encapsulating specific functionality associated with the UserControl.
- Events: Triggers and handlers facilitating interaction between the UserControl and external stimuli.
How to Convert the File?
Converting .CTL files, which are primarily associated with Visual Basic UserControl Object files, to other formats or integrating them into different development environments might require specialized tools or manual adaptation. Here’s a guide on how to convert .CTL files:
1. Using Visual Basic IDE (Windows):
- Open Visual Basic IDE: Launch the Visual Basic Integrated Development Environment (IDE) on a Windows system.
- Open .CTL File: Use the IDE to open the .CTL file you wish to convert.
- Export or Save As: Once the file is open, explore the IDE’s options to export or save the UserControl object in a different format compatible with your target environment. This might involve saving as a different file type or exporting the components individually.
2. Compatibility Layers or Emulators (Linux):
- Install Compatibility Tools: Explore compatibility layers such as Wine or emulators like VirtualBox to run Windows applications on Linux.
- Run Visual Basic IDE: Install and run Visual Basic IDE within the compatibility environment.
- Follow Windows Conversion Process: Once Visual Basic IDE is operational, follow the steps outlined in the “Using Visual Basic IDE (Windows)” section to convert the .CTL file.
3. Virtualization or Boot Camp (macOS):
- Set Up Virtualization: Utilize virtualization software such as Parallels Desktop or VMware Fusion to run a Windows environment on macOS.
- Install Visual Basic IDE: Within the virtualized Windows environment, install and run Visual Basic IDE.
- Convert .CTL File: Follow the process described in the “Using Visual Basic IDE (Windows)” section to convert the .CTL file.
4. Cross-Platform Development Frameworks (Any OS):
- Explore Cross-Platform Frameworks: Investigate cross-platform development frameworks such as Flutter, React Native, or Xamarin.
- Refactor Code: Manually refactor the code within the .CTL file to conform to the syntax and structure required by the chosen framework.
- Integrate with Target Environment: Adapt the refactored code to integrate seamlessly with the target development environment.
5. Manual Refactoring:
- Review Code Structure: Examine the structure and logic encapsulated within the .CTL file.
- Identify Dependencies: Identify any dependencies on Visual Basic-specific libraries or frameworks.
- Rewrite Code: Rewrite or adapt the code within the .CTL file to conform to the standards and requirements of your target environment.
- Test and Debug: Thoroughly test the converted code to ensure functionality and address any issues or errors that arise during the conversion process.
Advantages And Disadvantages.
Advantage:
- Modularity: .CTL files promote code reusability by encapsulating custom UI components, fostering a modular approach to software development.
- Rapid Prototyping: Developers can swiftly prototype user interfaces using Visual Basic and save them as .CTL files for future integration into projects.
- Customization: UserControl objects offer extensive customization options, empowering developers to tailor UI elements to specific project requirements.
Disadvantage:
- Platform Dependency: .CTL files are inherently tied to the Visual Basic ecosystem, limiting their compatibility with other programming languages and development environments.
- Version Compatibility: Compatibility issues may arise when attempting to use .CTL files across different versions of Visual Basic or with incompatible frameworks.
- Maintenance Overhead: Managing a large number of .CTL files within complex projects can introduce overhead in terms of maintenance and version control.
How to Open CTL?
Open In Windows
Using Visual Basic IDE:
- Open Visual Basic IDE.
- Navigate to “File” > “Open” and select the .CTL file.
- Modify or view the UserControl object as needed.
Open In Linux
Using Wine or CrossOver:
- Install Wine or CrossOver, which allows running Windows applications on Linux.
- Install Visual Basic IDE using Wine or CrossOver.
- Open the Visual Basic IDE and load the .CTL file.
Open In MAC
Using Virtualization Software:
- Use virtualization software like Parallels Desktop, VMware Fusion, or VirtualBox to run a Windows virtual machine on macOS.
- Install Visual Basic IDE within the virtual machine.
- Open the Visual Basic IDE and load the .CTL file.
Open In Android
Conversion to Android-Compatible Format:
- Convert the .CTL file to a format compatible with Android development, such as XML layout files.
- Integrate the converted files into your Android project using Android Studio or a similar IDE.
Open In IOS
Conversion to iOS-Compatible Format:
- Convert the .CTL file to a format compatible with iOS development, such as XIB or Storyboard files.
- Integrate the converted files into your iOS project using Xcode or a similar IDE.
Open in Others
Using Cross-Platform Development Frameworks:
- Explore cross-platform development frameworks like Flutter, React Native, or Xamarin.
- Refactor the .CTL file code to conform to the syntax and structure required by the chosen framework.
- Integrate the refactored code into your cross-platform project and build it for your target platform.