.FM2 File Extension
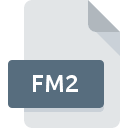
FCEUX 2 Movie Capture File
| Developer | N/A |
| Popularity | |
| Category | Data Files |
| Format | .FM2 |
| Cross Platform | Update Soon |
What is an FM2 file?
More Information.
.FM2 files were initially developed to address the need for precise gameplay recording and playback within the context of NES and Famicom emulation. They serve as a means for gamers to showcase their skills, share strategies, and analyze gameplay techniques in a controlled environment.
Origin Of This File.
The .FM2 file format originated alongside the development of FCEUX, an open-source NES and Famicom emulator. It was created to facilitate the recording and playback of gameplay sessions for analysis, demonstration, and sharing purposes within the gaming community.
File Structure Technical Specification.
.FM2 files consist of a series of timestamped input commands, capturing the exact sequence of button presses and controller actions made during a gameplay session. These commands are stored in a structured format, allowing for precise playback within compatible emulators. The file structure typically includes metadata such as game title, author, and additional settings.
How to Convert the File?
Windows:
To convert .FM2 files on Windows, you can use FCEUX’s built-in functionality to export gameplay recordings to video formats such as MP4 or AVI.
Here’s how:
- Open FCEUX emulator on your Windows system.
- Load the .FM2 file containing the gameplay recording you want to convert.
- Once the gameplay recording is loaded, navigate to the “File” menu.
- Select the “Export Movie” option from the menu.
- Choose the desired video format (e.g., MP4 or AVI) for conversion.
- Follow the on-screen prompts to specify the export settings and destination folder.
- Click “Export” to start the conversion process.
- Wait for the conversion to complete, and your gameplay recording will be saved in the selected video format.
Linux:
On Linux systems, you can also use FCEUX emulator to convert .FM2 files to video formats.
Follow these steps:
- Launch FCEUX emulator on your Linux machine.
- Load the .FM2 file containing the gameplay recording you wish to convert.
- Go to the “File” menu.
- Choose the “Export Movie” option.
- Select your preferred video format for conversion (e.g., MP4 or AVI).
- Configure the export settings and designate the destination directory.
- Initiate the conversion process by clicking “Export.”
- Wait for the conversion to finish, and your gameplay recording will be converted to the chosen video format.
Mac:
Similarly, on macOS systems, you can utilize FCEUX emulator to convert .FM2 files to video formats.
Here’s how:
- Open FCEUX emulator on your Mac.
- Load the .FM2 file containing the gameplay recording you want to convert.
- Access the “File” menu.
- Select the “Export Movie” option.
- Pick the desired video format for conversion, such as MP4 or AVI.
- Configure the export preferences and specify the destination folder.
- Start the conversion process by clicking “Export.”
- Wait for the conversion to complete, and your gameplay recording will be transformed into the selected video format.
Android:
To convert .FM2 files on Android devices, you may need to use a compatible NES/Famicom emulator with exporting capabilities.
Here’s a general guide:
- Install a NES/Famicom emulator app on your Android device that supports .FM2 files and export functionality.
- Open the emulator and load the .FM2 file containing the gameplay recording.
- Look for options related to exporting or converting the gameplay recording within the emulator’s settings or menu.
- Select the desired video format for conversion (if available), such as MP4.
- Follow the on-screen instructions to configure the export settings and specify the output location.
- Initiate the conversion process, and wait for it to finish.
- Once the conversion is complete, you should be able to access the converted video file on your Android device.
iOS:
On iOS devices, the process may vary depending on the NES/Famicom emulator app you’re using.
Here’s a general approach:
- Install a NES/Famicom emulator app from the App Store on your iOS device, ensuring it supports .FM2 files and offers export functionality.
- Launch the emulator and load the .FM2 file containing the gameplay recording.
- Check the emulator’s settings or menu for options related to exporting or converting gameplay recordings.
- Choose the desired video format for conversion, if available (e.g., MP4).
- Configure the export settings and specify the output directory as required.
- Start the conversion process and wait for it to complete.
- Once the conversion finishes, you should be able to locate the converted video file within the emulator’s directory or in the designated output folder on your iOS device.
Advantages And Disadvantages.
Advantages:
- Provides precise replication of gameplay sessions for analysis and demonstration purposes.
- Offers a lightweight and easily shareable format for recording gameplay.
- Compatible with various NES and Famicom emulators, ensuring widespread accessibility.
Disadvantages:
- Limited compatibility with other gaming platforms or emulators outside of the NES/Famicom ecosystem.
- Requires specific software (such as FCEUX) for playback and editing, limiting accessibility for casual users.
How to Open FM2?
Open In Windows
Use FCEUX emulator to open .FM2 files.
Open In Linux
FCEUX is also available on Linux platforms for opening .FM2 files.
Open In MAC
FCEUX may be run on macOS systems to open .FM2 files.
Open In Android
Utilize compatible NES/Famicom emulators with .FM2 support.
Open In IOS
Look for NES/Famicom emulators on the App Store that support .FM2 files.
Open in Others
Some specialized gaming consoles or devices with NES/Famicom emulation capabilities may support .FM2 files.













