.LRTOOLKIT File Extension
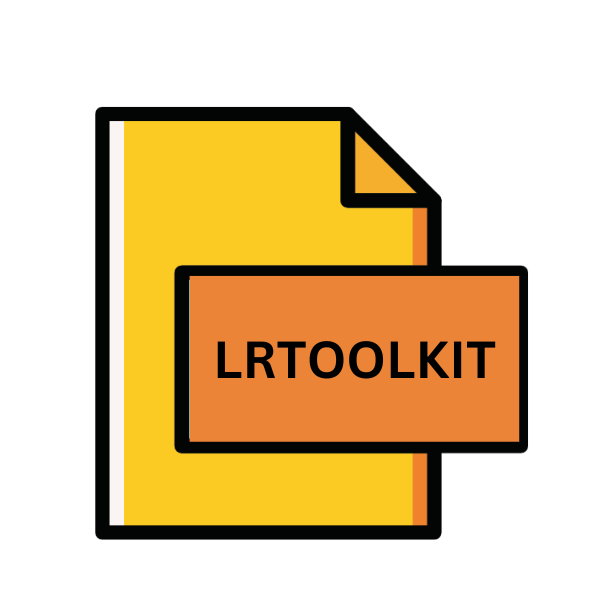
Adobe Lightroom Toolkit
| Developer | Adobe Systems |
| Popularity | |
| Category | Data Files |
| Format | .LRTOOLKIT |
| Cross Platform | Update Soon |
What is an LRTOOLKIT file?
In the realm of digital photography, Adobe Lightroom stands out as one of the premier software solutions for organizing, editing, and managing photos.
Photographers across the globe rely on Lightroom’s robust toolkit to enhance their images and streamline their workflow.
One of the lesser-known aspects of Lightroom is its ability to utilize .LRTOOLKIT files, which play a crucial role in extending the software’s functionality and customization options.
More Information.
The concept of user-generated presets and plugins has been integral to Lightroom since its inception. Initially introduced as a standalone software in 2007, Lightroom quickly gained popularity among photographers for its intuitive interface and powerful editing features.
As the user base grew, so did the demand for customization options. Adobe responded by introducing support for .LRTOOLKIT files, allowing users to create and share their presets and plugins with others.
Origin Of This File.
The .LRTOOLKIT file extension is specific to Adobe Lightroom and is primarily associated with user-generated presets, templates, and plugins.
These files contain configurations, adjustments, or enhancements created by users or third-party developers to augment Lightroom’s capabilities beyond its default settings.
File Structure Technical Specification.
LRTOOLKIT files are typically stored in a proprietary binary format optimized for efficient storage and retrieval within Lightroom.
While the exact structure of these files is not publicly documented by Adobe, they often contain a combination of metadata, image processing instructions, and configuration settings tailored to specific editing tasks or effects.
How to Convert the File?
Converting .LRTOOLKIT files isn’t a typical operation, as these files are specifically designed for use within Adobe Lightroom. Users may need to export presets or plugins in alternative formats for sharing or compatibility purposes. Here’s how you can convert .LRTOOLKIT files:
Exporting Presets:
- Open Adobe Lightroom: Launch Adobe Lightroom on your computer.
- Navigate to the Develop Module: Click on the “Develop” module in the top right corner of the Lightroom interface.
- Select the Preset: In the Presets panel on the left side of the screen, select the preset you want to convert.
- Right-click on the Preset: Right-click on the preset you selected, and a context menu will appear.
- Choose “Export”: From the context menu, choose the “Export…” option. This will open a file explorer window.
- Select Destination and Format: Navigate to the folder where you want to save the exported preset. Choose the desired file format for the preset. Common formats include .XMP or .DNG.
- Export the Preset: Click the “Export” button to save the preset in the selected format.
Exporting Plugins:
- Open Adobe Lightroom: Launch Adobe Lightroom on your computer.
- Access the Plugin Manager: Go to the “File” menu and select “Plugin Manager.”
- Select the Plugin: In the Plugin Manager window, select the plugin you want to convert.
- Export the Plugin: Look for an “Export” or “Save” option within the Plugin Manager window. Click on it to initiate the export process.
- Choose Destination: Select the destination folder where you want to save the exported plugin.
- Complete the Export: Follow any on-screen prompts to complete the export process. The plugin will be saved in a format suitable for sharing or installation on other systems.
Advantages And Disadvantages.
Advantage:
- Customization: Users can tailor Lightroom’s functionality to suit their specific editing style or workflow preferences by creating or installing presets and plugins.
- Efficiency: Pre-made presets and plugins can significantly speed up the editing process by automating repetitive tasks or applying complex adjustments with a single click.
- Creativity: .LRTOOLKIT files empower users to experiment with new editing techniques and effects, fostering creativity and innovation in photography.
Disadvantage:
- Quality Control: Not all presets and plugins are created equal, and some may produce undesirable results or degrade image quality if applied indiscriminately.
- Compatibility Issues: .LRTOOLKIT files created with older versions of Lightroom or by third-party developers may not be fully compatible with newer software releases, leading to unexpected errors or inconsistencies.
- Security Risks: Like any downloadable file, .LRTOOLKIT files sourced from unknown or untrusted sources may pose a security risk if they contain malicious code or malware.
How to Open LRTOOLKIT?
Open In Windows
- Ensure Adobe Lightroom is installed on your Windows computer.
- Double-click on the .LRTOOLKIT file, and it should automatically open in Adobe Lightroom.
- Alternatively, launch Adobe Lightroom, go to the appropriate module (Develop, Library, or other), and import the .LRTOOLKIT file using the “Import Presets” or “Install Plugin” option from the respective menu.
Open In Linux
- Install Wine or a virtualization tool like VirtualBox on your Linux system.
- Install Adobe Lightroom through Wine or set up a virtual machine with Windows and install Lightroom there.
- Once Lightroom is installed and running, follow the same steps as in Windows to open .LRTOOLKIT files.
Open In MAC
- Ensure Adobe Lightroom is installed on your Mac.
- Double-click on the .LRTOOLKIT file, and it should automatically open in Adobe Lightroom.
- Alternatively, launch Adobe Lightroom, go to the appropriate module (Develop, Library, or other), and import the .LRTOOLKIT file using the “Import Presets” or “Install Plugin” option from the respective menu.
Open In Android
- Ensure you have Adobe Lightroom installed on your Android device.
- Create or import presets and profiles in Lightroom on another device like a computer or iPad.
- Ensure your Android device is logged in to the same Adobe Creative Cloud account.
- Open Adobe Lightroom on your Android device.
- The presets and profiles synced with your Adobe Creative Cloud account should automatically appear in the app.
Open In IOS
- Install Adobe Lightroom on your iOS device from the App Store.
- Create or import presets and profiles in Lightroom on another device like a computer or Android device.
- Make sure your iOS device is logged in to the same Adobe Creative Cloud account.
- Open Adobe Lightroom on your iOS device.
- The presets and profiles synced with your Adobe Creative Cloud account should automatically appear in the app.
Open in Others
For other platforms where Adobe Lightroom isn’t officially supported, such as Chrome OS or unsupported Linux distributions, accessing .LRTOOLKIT files directly within Lightroom may not be feasible.
Users can still utilize Adobe Creative Cloud to synchronize presets and profiles across devices. This involves creating or importing presets and profiles on a supported device (Windows, macOS, Android, or iOS) and then accessing them on the non-supported platform through Adobe Creative Cloud synchronization.













