.LRLIBRARY File Extension
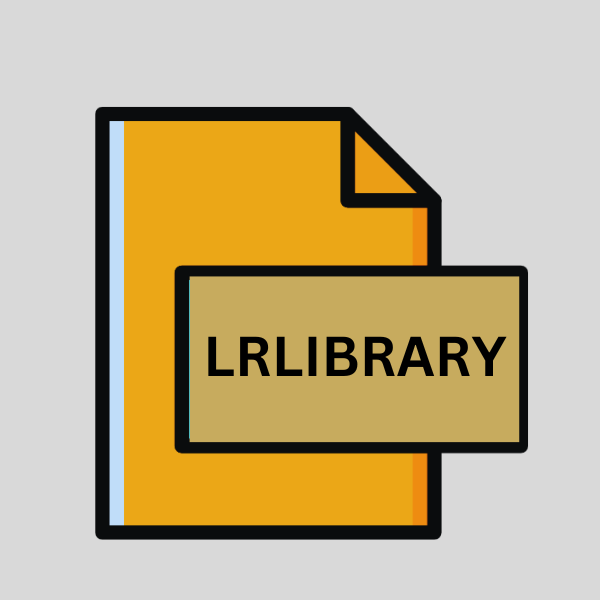
Adobe Lightroom Library
| Developer | Adobe Systems |
| Popularity | |
| Category | Data Files |
| Format | .LRLIBRARY |
| Cross Platform | Update Soon |
What is an LRLIBRARY file?
Digital photography has become a ubiquitous part of modern life, with millions of photos being captured and shared every day.
As the volume of digital images grows, so does the need for efficient management and organization tools. Adobe Lightroom is one such tool, widely used by photographers to import, manage, edit, and showcase their photographs.
Central to the functionality of Adobe Lightroom is the .LRLIBRARY file extension, which serves as the repository for all the data associated with a Lightroom catalog.
More Information.
When Adobe Lightroom was initially developed, one of its primary objectives was to provide photographers with a streamlined workflow for managing and editing their images.
The introduction of the .LRLIBRARY file extension allowed Lightroom to store all the necessary data in a single, easily accessible location.
This included information about the location of image files, metadata such as camera settings and keywords, as well as any edits or adjustments applied to the photos.
The .LRLIBRARY file extension was designed to be both efficient and flexible, allowing users to organize their photos in a way that suited their workflow.
By storing all the data related to a catalog in a single file, Lightroom made it easy for photographers to move their catalogs between different computers or share them with others.
Origin Of This File.
The .LRLIBRARY file extension is specific to Adobe Lightroom, a popular software application developed by Adobe Systems for managing and editing digital photographs.
Adobe Lightroom was first released in February 2007 as a standalone application and has since become an essential tool for professional and amateur photographers alike.
The .LRLIBRARY file extension was introduced as part of Lightroom’s catalog system to store information about imported photos, edits, metadata, and organizational structures.
File Structure Technical Specification.
The .LRLIBRARY file extension is essentially a SQLite database file, which means that it stores data in a structured format that can be easily queried and manipulated.
The file contains multiple tables, each of which stores a different type of information related to the catalog. Some of the key tables found in an .LRLIBRARY file include:
- AgLibraryFile: This table stores information about the files that have been imported into the catalog, including their location on disk and any metadata associated with them.
- AgLibraryFolder: This table stores information about the folders in which the imported files are stored, helping to maintain the organizational structure of the catalog.
- AgLibraryKeyword: This table stores information about the keywords that have been assigned to the imported files, allowing users to search and filter their photos based on specific criteria.
- AgLibraryCollection: This table stores information about the collections that have been created within the catalog, which are virtual groupings of photos that can be used for organization and workflow purposes.
- AgLibraryDevelopSettings: This table stores information about any edits or adjustments that have been applied to the photos, such as exposure changes or color corrections.
How to Convert the File?
Converting .LRLIBRARY files directly into other file formats or applications is not a standard process due to the proprietary nature of Adobe Lightroom’s catalog system.
There are methods to extract or export data from Lightroom for use in other software or formats. Below are steps you can take to convert .LRLIBRARY files:
Export Photos from Lightroom:
- Open Adobe Lightroom and navigate to the Library module.
- Select the photos or collections you want to export.
- Go to the “File” menu and choose “Export” or use the shortcut Ctrl+Shift+E (Cmd+Shift+E on Mac).
- In the export dialog, choose the desired file format (e.g., JPEG, TIFF) and adjust export settings as needed (resolution, quality, etc.).
- Specify the destination folder for the exported photos.
- Click “Export” to start the export process.
Export Metadata from Lightroom:
- In Lightroom’s Library module, select the photos or collections containing the metadata you want to export.
- Go to the “Metadata” menu and choose “Export Metadata to File.”
- Select a location to save the exported metadata file (.XMP format) and click “Save.”
Using Third-Party Tools:
- There are third-party tools and plugins available that offer advanced exporting and importing functionalities for Lightroom data. One such tool is LR/Transporter, which enables more sophisticated data transfers between Lightroom catalogs or other software applications.
- Additionally, you can explore SQLite database viewer applications that allow direct access to the data stored within the .LRLIBRARY file. This method requires knowledge of SQL queries and database management.
Professional Services:
- If you require assistance with converting .LRLIBRARY files or migrating data from Lightroom, consider seeking professional services specializing in data conversion or digital asset management. These services can provide tailored solutions to meet your specific needs.
Considerations:
- Always back up your Lightroom catalog before performing any data conversion or extraction to prevent the risk of data loss or corruption.
- Keep in mind that converting .LRLIBRARY files may result in the loss of certain Lightroom-specific functionalities or metadata that are not supported by the target format or application.
- After conversion, thoroughly test and verify the converted data to ensure data integrity and compatibility with the desired destination platform or application.
Advantages And Disadvantages.
Advantage:
- Centralized Storage: By storing all the data related to a catalog in a single file, Lightroom makes it easy for users to manage and backup their catalogs.
- Portability: The .LRLIBRARY file can be easily moved between different computers or shared with others, allowing photographers to work on their catalogs from anywhere.
- Efficient Performance: The SQLite database format used by the .LRLIBRARY file extension is highly efficient, ensuring that Lightroom can quickly access and manipulate large catalogs.
Disadvantage:
- Single Point of Failure: Because all the data for a catalog is stored in a single file, if the .LRLIBRARY file becomes corrupted or damaged, it can result in the loss of all the data associated with the catalog.
- Limited Compatibility: The .LRLIBRARY file extension is specific to Adobe Lightroom and cannot be easily opened or edited using other software applications.
- Potential for Performance Issues: As catalogs grow larger and more complex, the performance of Lightroom can sometimes be affected, leading to slower response times and decreased productivity.
How to Open LRLIBRARY?
Open In Windows
Opening .LRLIBRARY files on different operating systems requires Adobe Lightroom or compatible software. Here are some general guidelines for accessing .LRLIBRARY files on various platforms:
If you have Adobe Lightroom installed on your Windows system, you can open .LRLIBRARY files by following these steps:
- Double-click the .LRLIBRARY file.
- Adobe Lightroom should automatically open and load the catalog contained within the .LRLIBRARY file.
Open In Linux
Opening .LRLIBRARY files on Linux requires additional steps due to the lack of native support for Adobe Lightroom. How you can attempt to open .LRLIBRARY files on Linux:
- Install Wine, a compatibility layer that allows running Windows applications on Linux.
- After installing Wine, navigate to the directory containing the .LRLIBRARY file.
- Right-click the file and select “Open With Wine” or use the Wine command-line interface to run Adobe Lightroom.
Open In MAC
- Double-click the .LRLIBRARY file.
- Adobe Lightroom should automatically open and load the catalog contained within the .LRLIBRARY file.
Open In Android
- Install the Adobe Lightroom app from the Google Play Store if you haven’t already.
- Use a file manager app to locate the .LRLIBRARY file on your device.
- Tap on the .LRLIBRARY file, and it should automatically open in Adobe Lightroom.
Open In IOS
- Install the Adobe Lightroom app from the App Store if you haven’t already.
- Use the Files app or any file management app to locate the .LRLIBRARY file on your device.
- Tap on the .LRLIBRARY file, and it should automatically open in Adobe Lightroom.
Open in Others
For other operating systems or platforms, such as Chrome OS, there may not be native support for Adobe Lightroom.
In such cases, you may explore web-based alternatives or utilize virtualization solutions to run Adobe Lightroom on those platforms.
Alternatively, consider exporting data from the .LRLIBRARY file into more universal formats like JPEG or TIFF, which can be opened by a wide range of software applications.













