.LRCAT-DATA File Extension
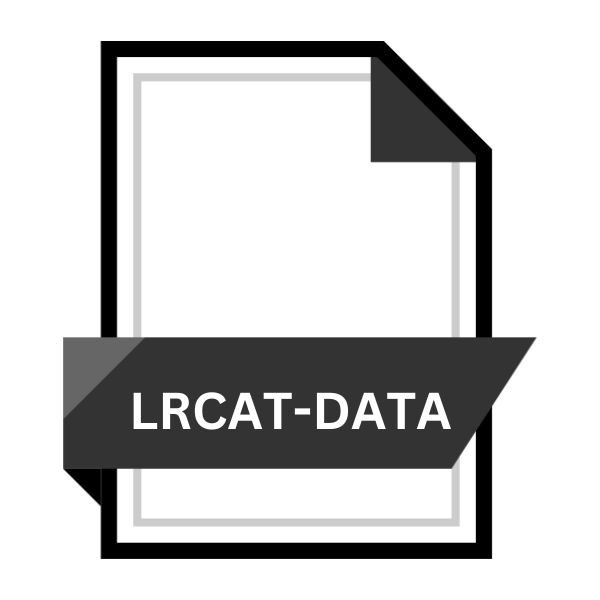
Adobe Lightroom Classic Catalog Data
| Developer | Adobe Systems |
| Popularity | |
| Category | Data Files |
| Format | .LRCAT-DATA |
| Cross Platform | Update Soon |
What is an LRCAT-DATA file?
.LRCAT-DATA files are proprietary data files used exclusively by Adobe Lightroom Classic, the desktop-oriented version of Adobe’s renowned photo editing and management software.
These files contain vital information regarding the organization, editing, and metadata of images imported into Lightroom Classic.
Essentially, .LRCAT-DATA files serve as centralized databases that facilitate efficient navigation and manipulation of large photo libraries.
More Information.
The inception of .LRCAT-DATA files coincides with the development of Adobe Lightroom Classic. Originally conceived as a tool to complement Adobe Photoshop, Lightroom Classic quickly garnered its own following due to its intuitive interface and powerful features.
The .LRCAT-DATA file extension was introduced to store information such as image previews, metadata, editing adjustments, and organizational hierarchies, allowing users to manage their photo libraries effectively.
Origin Of This File.
Adobe Lightroom Classic debuted in 2007 as a standalone application designed to streamline the post-processing workflow for photographers.
With the proliferation of digital cameras and the exponential growth of photo collections, Adobe recognized the need for a robust organizational tool.
Thus, Lightroom Classic was born, accompanied by its signature .LRCAT-DATA files to manage catalog data efficiently.
File Structure Technical Specification.
.LRCAT-DATA files are binary database files, meaning their contents are encoded in a format optimized for efficient storage and retrieval.
While the specific structure of these files is proprietary to Adobe, they typically comprise tables, indexes, and other database components organized in a manner conducive to rapid data access.
.LRCAT-DATA files may include embedded previews and smart previews, enabling users to browse and edit images seamlessly within Lightroom Classic.
How to Convert the File?
Converting .LRCAT-DATA files to other formats is not a standard practice, as these files are tailored specifically for use within Adobe Lightroom Classic.
Users may export their photo collections in alternative formats such as JPEG or TIFF for compatibility with external software applications or online platforms. Here’s a general guide on how to export your photos from Adobe Lightroom Classic:
- Select Photos: Open Adobe Lightroom Classic and navigate to the Library module. Select the photos you wish to export by clicking on them or using keyboard shortcuts (e.g., Ctrl-click to select multiple photos).
- Choose Export Settings: Once you’ve selected the desired photos, navigate to the File menu and choose “Export” (or press Ctrl+Shift+E on Windows, Command+Shift+E on Mac). This will open the Export dialog box.
- Specify Export Location: In the Export dialog box, choose the destination folder where you want to save the exported photos. You can select an existing folder or create a new one by clicking on the “Choose” button next to the “Export To” field.
- Select File Settings: Under the File Settings section of the Export dialog box, choose the desired file format (e.g., JPEG, TIFF) and adjust any additional settings such as quality, color space, and resolution according to your preferences.
- Customize Naming and Metadata: Optionally, you can customize the file naming and metadata settings under the File Naming and Metadata sections of the Export dialog box. This allows you to control how your exported photos are named and what metadata (e.g., copyright information, keywords) is embedded in the exported files.
- Choose Export Preset (Optional): If you frequently export photos with specific settings, you can create and use export presets to streamline the process. Simply select a preset from the “Preset” dropdown menu in the Export dialog box to apply predefined export settings.
- Export Photos: Once you’ve configured the export settings to your liking, click the “Export” button in the lower-right corner of the Export dialog box to initiate the export process. Adobe Lightroom Classic will then export the selected photos to the specified destination folder in the chosen file format.
Advantages And Disadvantages.
Advantage:
- Efficient Organization: .LRCAT-DATA files enable users to organize and categorize their photo collections systematically.
- Streamlined Editing Workflow: By storing editing adjustments and metadata within the catalog, Lightroom Classic facilitates a non-destructive editing process.
- Portability: .LRCAT-DATA files can be easily transferred between different computers, allowing for seamless collaboration or migration of photo libraries.
Disadvantage:
- Dependency on Lightroom Classic: .LRCAT-DATA files are proprietary to Adobe Lightroom Classic, limiting interoperability with other software applications.
- File Size: As photo collections grow, .LRCAT-DATA files can become substantial in size, potentially consuming significant storage space.
- Risk of Corruption: While rare, .LRCAT-DATA files are susceptible to corruption, which can result in data loss or impaired functionality within Lightroom Classic.
How to Open LRCAT-DATA?
Open In Windows
- Launch Adobe Lightroom Classic.
- Navigate to the File menu and select “Open Catalog.”
- Locate the .LRCAT-DATA file on your Windows system and click “Open” to load the catalog into Lightroom Classic.
Open In Linux
Adobe Lightroom Classic is not officially supported on Linux operating systems. However, users may explore alternative solutions such as running Lightroom Classic through compatibility layers like Wine or utilizing virtualization software to run Windows within a Linux environment.
Open In MAC
- Launch Adobe Lightroom Classic on your macOS system.
- From the File menu, choose “Open Catalog.”
- Locate the .LRCAT-DATA file on your Mac and select “Open” to load the catalog into Lightroom Classic
Open In Android
Adobe Lightroom Classic is not available for Android devices. However, users can utilize the mobile version of Lightroom (Adobe Lightroom CC) to access and edit photos stored in the Adobe Creative Cloud.
Open In IOS
- Install Adobe Lightroom Classic on your iOS device.
- Sign in with your Adobe ID to sync your catalog data from the Creative Cloud.
- Access your .LRCAT-DATA files through the Lightroom Classic app on your iOS device.
Open in Others
Given the proprietary nature of .LRCAT-DATA files, options for opening them in other software applications are limited.
Third-party utilities may offer limited support for extracting metadata or previews from .LRCAT-DATA files for use in external workflows.













