.MCAT File Extension
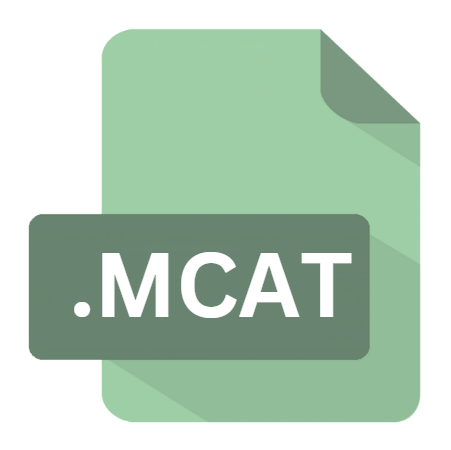
Adobe Lightroom Catalog
| Developer | Adobe Systems |
| Popularity | |
| Category | Data Files |
| Format | .MCAT |
| Cross Platform | Update Soon |
What is an MCAT file?
The .MCAT file extension represents the Adobe Lightroom Catalog, which serves as a database containing information about all the photos imported into Adobe Lightroom.
Essentially, it acts as a central hub where Lightroom stores information about the location of image files, metadata, edits, collections, and other organizational details.
More Information.
In its nascent stages, Adobe Lightroom aimed to streamline the photographer’s workflow by providing a non-destructive editing environment coupled with robust organizational capabilities.
The introduction of the .MCAT file extension facilitated this objective by enabling Lightroom to maintain a comprehensive catalog of all imported images, thereby allowing users to efficiently organize, search, and retrieve their photos.
Origin Of This File.
The .MCAT file extension originated alongside Adobe Lightroom, a product of Adobe Systems initially released in February 2007. As digital photography evolved, so did the need for efficient cataloging and editing solutions.
Adobe Lightroom emerged as a response to these demands, offering photographers a comprehensive suite of tools for managing, editing, and showcasing their image collections.
File Structure Technical Specification.
The .MCAT file extension is structured as an SQLite database, a lightweight and efficient relational database management system.
Within this database, Lightroom stores a plethora of information, including:
- Image Metadata: Details such as camera settings, date and time of capture, and geolocation data.
- Editing History: A record of all edits applied to each image, allowing for non-destructive editing.
- Preview Images: Low-resolution previews are generated for quick viewing within the Lightroom interface.
- Keywords and Labels: Information used for categorizing and searching images.
- Collections: Groupings of images based on user-defined criteria.
- Develop Settings: Presets and adjustments are applied to images during the editing process.
The .MCAT file is continuously updated by Lightroom as users import, edit, and organize their images, ensuring that the catalog remains synchronized with the user’s actions.
How to Convert the File?
Converting the .MCAT file extension, which represents Adobe Lightroom Catalogs, is a task often necessitated by changes in software versions, migration to different platforms, or the need to share catalog data with other applications.
While directly converting .MCAT files to other formats may not be feasible due to the proprietary nature of Adobe Lightroom’s catalog structure, there are methods to achieve similar outcomes.
Below, we explore several strategies for converting .MCAT files:
1. Upgrade or Downgrade Lightroom Versions:
- Adobe periodically releases updates and new versions of Lightroom, often introducing improvements to catalog compatibility and features.
- To convert an .MCAT file to a different version, simply open the catalog in the newer version of Lightroom. The software will automatically update the catalog to the latest format, ensuring compatibility with the newer version.
2. Export as Catalog:
- Adobe Lightroom allows users to export catalogs in a format compatible with older versions of the software or different instances of Lightroom.
- To export a catalog, go to “File” > “Export as Catalog” in Lightroom’s menu. Follow the prompts to save the exported catalog to the desired location.
- This method is useful for migrating catalog data between different installations of Lightroom or sharing catalogs with collaborators using different versions of the software.
3. Use Third-Party Plugins or Utilities:
- Some third-party plugins or utilities offer advanced functionality for managing and converting Lightroom catalogs.
- Plugins such as LR/Transporter or utilities like Jeffrey Friedl’s “Data Explorer” may provide options for exporting catalog data in alternative formats or migrating catalogs between Lightroom installations.
4. Convert to Adobe DNG Format:
- While not a direct conversion of the .MCAT file itself, converting individual images within the catalog to Adobe Digital Negative (DNG) format can facilitate compatibility with other software.
- In Lightroom, select the images you wish to convert, then go to “Library” > “Convert Photo to DNG” in the menu. Follow the prompts to convert the selected images to DNG format.
- DNG files encapsulate both the original image data and associated metadata, making them more universally compatible with other image editing software.
5. Manual Export and Import:
- If compatibility with non-Lightroom software is required, manually exporting images from the .MCAT catalog and importing them into the desired software is an option.
- In Lightroom, select the images you want to export, then go to “File” > “Export” in the menu. Choose the desired export settings and destination folder, then click “Export.”
- Once exported, import the images into the target software using its import functionality.
Advantages And Disadvantages.
Advantages:
- Efficient Organization: Enables users to efficiently organize and manage large collections of images.
- Non-Destructive Editing: Preserves the original image data while allowing for extensive editing and adjustments.
- Portability: The catalog can be easily moved or backed up, ensuring the safety of valuable image data.
Disadvantages:
- File Size: As the catalog grows in size, the .MCAT files can become quite large, potentially consuming significant disk space.
- Complexity: Managing and troubleshooting issues with the catalog file can be challenging, especially for novice users.
- Dependency on Lightroom: The .MCAT file is specific to Adobe Lightroom, limiting its compatibility with other software.
How to Open MCAT?
Open In Windows
- Install Adobe Lightroom for Windows by downloading the installer from the Adobe website or using the Creative Cloud desktop application.
- Once installed, launch Adobe Lightroom from the Start menu or desktop shortcut.
- In Lightroom, go to “File” > “Open Catalog” and navigate to the location of the .MCAT file you wish to open.
- Select the .MCAT file and click “Open” to load the catalog into Adobe Lightroom.
Open In Linux
- While Adobe Lightroom does not have official support for Linux, it may be possible to run Lightroom using compatibility layers such as Wine or within a virtual machine running Windows.
- Install Wine or set up a virtual machine with Windows installed.
- Download and install Adobe Lightroom within the Windows environment (using Wine or the virtual machine).
- Follow the steps outlined for Windows to open .MCAT files within the Windows environment running Adobe Lightroom.
Open In MAC
- Install Adobe Lightroom for macOS by downloading the installer from the Adobe website or using the Creative Cloud desktop application.
- After installation, launch Adobe Lightroom from the Applications folder or Spotlight search.
- In Lightroom, go to “File” > “Open Catalog” and browse to the location of the .MCAT file you want to open.
- Select the .MCAT file and click “Open” to import the catalog into Adobe Lightroom.













