.ACP File Extension
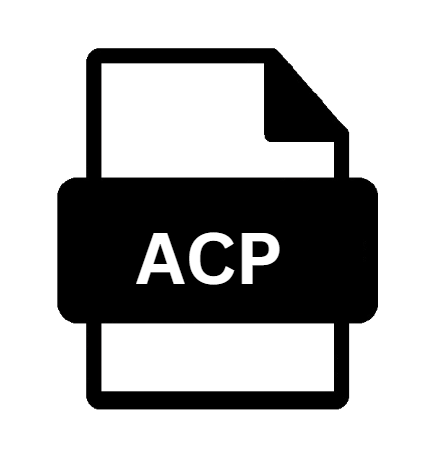
Alfresco Content Package
| Developer | Alfresco Software |
| Popularity | |
| Category | Backup Files |
| Format | .ACP |
| Cross Platform | Update Soon |
What is an ACP file?
The .ACP file extension is associated with specific software applications, representing a configuration or settings file.
These files are used to store custom settings, preferences, or configuration data for the application they are associated with. Understanding the structure and usage of.
ACP files can be crucial for users and developers alike, especially when customizing or troubleshooting the related software.
More Information.
The history and initial purpose of .ACP files vary depending on the application. These files were created to provide a way for users to save their preferences or for the software to store its configuration settings.
This functionality allows for a more personalized and efficient user experience.
Origin Of This File.
The origin of the .ACP file extension can be traced back to specific software applications. Each application developer decides the format and usage of their .
ACP files, making them unique to the software they accompany. The choice of this file extension is usually based on the functionality or the name of the application.
File Structure Technical Specification.
The file structure of an .ACP file is often proprietary and specific to the software it is associated with. These files are in a plain text format or a binary format.
The exact structure, such as headers, data organization, and encoding, is determined by the application’s requirements.
How to Convert the File?
Windows:
- Find a File Converter: Search for a file converter that supports your specific file type and the desired output format. Websites like CNET or Softpedia can be useful for finding trusted software.
- Download and Install the Converter: Once you have found a suitable converter, download and install it on your Windows machine.
- Open the Converter and Load the File: Launch the converter software, then use its interface to open or import the file you wish to convert.
- Choose the Output Format: Select the format you want to convert your file to from the options provided by the software.
- Convert and Save: Initiate the conversion process. Once done, save the new file in your desired location.
Linux:
- Install Conversion Tool: Use your package manager (like APT, YUM, or Pacman) to install a file conversion tool that supports your file type. You can find such tools in your distribution’s repository.
- Run the Tool: Open the converter either via the command line or graphical interface, depending on the tool.
- Load and Convert the File: Load the file into the converter, select the desired output format, and begin the conversion.
- Save the New File: After conversion, save the new file to a suitable location on your system.
Mac:
- Locate a Mac-Compatible Converter: Search for a file converter on the Mac App Store or through a trusted online source.
- Install the Software: Download and install the converter on your Mac.
- Open the Converter and Import the File: Run the converter software and import the file you wish to convert.
- Select Output Format and Convert: Choose the output format and start the conversion process.
- Save the Converted File: Once the file is converted, save it to your desired location.
Android:
- Download a Conversion App: Look for a file conversion app on the Google Play Store. Make sure it supports the file formats you’re working with.
- Open the App and Load the File: Launch the app and load the file you need to convert.
- Choose the Output Format and Convert: Select the desired output format and begin the conversion.
- Save the New File: Save the converted file to your device or cloud storage.
iOS:
- Find an iOS-Compatible Converter: Use the App Store to find a suitable file conversion app.
- Install the App: Download and install the app on your iOS device.
- Import the File into the App: Open the app and import the file you want to convert.
- Select the Conversion Format and Start: Choose the format you want to convert to and start the process.
- Save the Converted File: Once converted, save the file to your device or your preferred cloud service.
Advantages And Disadvantages.
Advantages:
- Customization: Allows users to customize their software experience.
- Portability: Easy to transfer settings between different installations.
- Backup: Enables users to backup and restore their settings.
Disadvantages:
- Compatibility: Often only compatible with the software that created it.
- Complexity: Can be difficult to manually edit due to proprietary formats.
- Security: May contain sensitive information, requiring careful handling.
How to Open ACP?
Open In Windows
- Identify Compatible Software: Determine which application is needed to open
.ACPfiles. This could be specific to the type of.ACPfile you’re dealing with. - Install Necessary Software: If you don’t already have the appropriate software installed, download and install it.
- Right-Click the File: Navigate to the
.ACPfile, right-click on it, and select ‘Open with’. - Choose the Program: From the list of applications, select the one you installed. If it’s not shown, click ‘Choose another app’ and find the program manually.
- Open the File: Open the file with the selected application.
Open In Linux
- Find the Right Application: First, identify what application is required to open the
.ACPfile. - Install the Application: Use your distribution’s package manager to install the necessary software.
- Use Terminal or GUI: Depending on the application, you might open the file via the terminal or through a graphical user interface.
- Open the File: Either enter the appropriate command in the terminal or navigate to the file in the GUI and open it.
Open In MAC
- Identify and Install Software: Ascertain which application can open
.ACPfiles on Mac and install it if it’s not already installed. - Control-Click on the File: Find the
.ACPfile, control-click on it, and select ‘Open With’. - Select the Application: Choose the relevant application from the list. If it’s not there, select ‘Other.’ and navigate to your application.
- Open the File: Use the chosen application to open the
.ACPfile.
Open In Android
- Find a Compatible App: You might need a specific app to open
.ACPfiles on Android. Check the Google Play Store for suitable applications. - Download and Install the App: Once you find a compatible app, download and install it.
- Open the File: Use a file manager to navigate to the
.ACPfile and tap on it. Select the app you installed to open it.
Open In IOS
- Search for an App: Look for an iOS app that can open
.ACPfiles in the App Store. - Install the App: Download and install the chosen app.
- Locate and Open the File: Use the Files app to find the
.ACPfile, then tap on it to open it with the app you installed.
Open in Others
- Research Compatible Software: For less common operating systems, research which software can open
.ACPfiles. - Install the Software: Obtain and install the necessary application.
- Open the File: Use the installed software to open the
.ACPfile.










