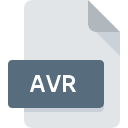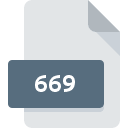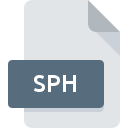.ADV File Extension
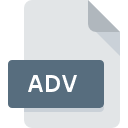
Audio Driver File
| Developer | N/A |
| Popularity | |
| Category | Audio Files |
| Format | .ADV |
| Cross Platform | Update Soon |
What is an ADV file?
Audio driver file extensions are specific types of files that facilitate the communication between the operating system and audio hardware components of a computer or electronic device.
These files contain the necessary instructions and configurations required for the proper functioning of audio devices, enabling them to produce sound output.
More Information.
Audio driver file extensions were designed to provide a bridge between the hardware and software components of a computer system, ensuring seamless audio output.
They were primarily created to enable sound cards or integrated audio systems to interact with the operating system, translating digital signals into analog sound waves.
Origin Of This File.
The development of audio driver file extensions traces back to the evolution of computer hardware and operating systems. As computers became more sophisticated, the need for standardized methods of managing audio hardware arose.
Different manufacturers and operating systems started employing specific file extensions tailored to their systems to handle audio-related functionalities effectively.
File Structure Technical Specification.
Audio driver file extensions vary in structure and technical specifications based on the operating system and hardware requirements.
They often include configuration settings, software codes, and libraries necessary for the operating system to recognize and utilize the audio hardware effectively.
These files may come in formats like .sys, .dll, .inf, or other proprietary formats specific to certain operating systems.
How to Convert the File?
Windows:
- Automatic Installation: Often, audio driver files in Windows come with executable setup files or installation wizards. Double-clicking these files initiates the installation process, guiding you through driver installation.
- Device Manager: Access the Device Manager by right-clicking the Start button and selecting it. Find your audio device under “Sound, video, and game controllers,” right-click, and choose “Update driver.” Then, select “Search automatically for updated driver software” to let Windows find and install the latest driver.
- Manual Installation: If you have the driver files in .inf or .sys formats, you can manually install them through the Device Manager by choosing “Browse my computer for driver software” and selecting the folder containing the driver files.
Linux:
- Package Manager: Linux systems often manage drivers through package managers like apt (Debian/Ubuntu), yum (Red Hat/Fedora), or Pacman (Arch Linux). Use the package manager with appropriate commands to search for and install audio drivers.
- Terminal Installation: For certain drivers not available via package managers, you might need to compile and install them manually using terminal commands. Follow specific instructions provided by the driver’s documentation or the Linux community.
Mac:
- Automatic Recognition: macOS typically handles audio drivers internally, recognizing and installing compatible drivers for supported audio devices automatically. Ensure your macOS is updated to access the latest drivers.
- Third-Party Drivers: In some cases, for third-party or specialized audio devices, you might need to download and install drivers manually from the manufacturer’s website. Follow their provided instructions for installation.
Android:
- System Updates: Android devices generally come with audio drivers pre-installed. These drivers are managed and updated through system updates pushed by the device manufacturer. Keep your device updated to access the latest drivers.
- Custom ROMs: For users with rooted devices or using custom ROMs, installing custom audio drivers might be possible. However, this process varies significantly based on the device and ROM being used, requiring specific technical knowledge.
iOS:
- No User Access: iOS devices like iPhones and iPads don’t allow users direct access to audio driver files. Apple manages and updates these drivers internally through iOS updates.
- iOS Updates: Ensure your iOS device is updated to the latest version available. Apple includes driver updates within these system updates, enhancing compatibility and performance.
Advantages And Disadvantages.
Advantages of audio driver file extensions include:
- Improved Audio Performance: Properly configured drivers optimize audio output, enhancing sound quality and reducing latency.
- Device Compatibility: Customized drivers ensure compatibility between audio hardware and the operating system.
- Enhanced Functionality: Drivers often unlock additional features or functionalities of audio devices, such as specialized audio effects or settings.
Disadvantages may include:
- Compatibility Issues: Outdated or incompatible drivers can lead to malfunctioning audio devices or system crashes.
- Dependency on Manufacturers: Manufacturers may stop providing updates or support for older devices, rendering them incompatible with newer operating systems.
- Complexity: Installing or updating drivers can be complex for some users, leading to potential errors or difficulties in setup.
How to Open ADV?
Open In Windows
- Device Manager: In Windows, open the Device Manager by right-clicking the Start button and selecting it. Look for “Sound, video and game controllers” to find your audio device. Double-click to view its properties, update drivers, or disable/enable the device.
- Control Panel: You can access sound settings via the Control Panel. Go to “Hardware and Sound” and then click on “Sound” to manage audio devices, playback, recording, and configure sound settings.
Open In Linux
- Terminal: Linux users often manage audio settings through the terminal using commands like
alsamixerorpavucontrol. These tools help control audio inputs, outputs, and volume levels. - Settings Panel: Some Linux distributions offer GUI-based tools for managing audio settings. Look for “Sound” or “Audio” settings in the system settings panel to configure audio devices and volumes.
Open In MAC
- System Preferences: On a Mac, navigate to “System Preferences” and click on “Sound.” Here, you can manage sound inputs and outputs, adjust volume levels, and select audio devices.
- Audio MIDI Setup: For more advanced settings, you can use “Audio MIDI Setup” in the Utilities folder to configure audio devices, channels, formats, and network audio devices.
Open In Android
- Settings: On Android devices, go to “Settings,” then navigate to “Sound” or “Sound & vibration.” Here, you can adjust volume levels, manage ringtone settings, and select audio output sources.
- Developer Options: For more advanced users, enabling Developer Options (by tapping the Build Number multiple times in About Phone) can provide additional audio-related settings and debugging options.
Open In IOS
- Settings: On iOS devices like iPhones and iPads, access audio settings through “Settings.” Navigate to “Sounds & Haptics” to manage ringtone settings, volume levels, and sound alerts.
- Accessibility Settings: For additional audio-related features like hearing aids or sound accommodations, explore the “Accessibility” settings within iOS.
Open in Others
- Check System Settings: Look for settings related to “Sound,” “Audio,” or “Hardware” in the system settings panel.
- Manufacturer’s Apps or Utilities: Some devices might have proprietary apps or utilities provided by the manufacturer to manage audio settings and drivers.
- Community Forums or Documentation: If using a less common operating system, community forums or documentation specific to that system may offer guidance on accessing or managing audio drivers.