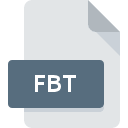.ALL File Extension
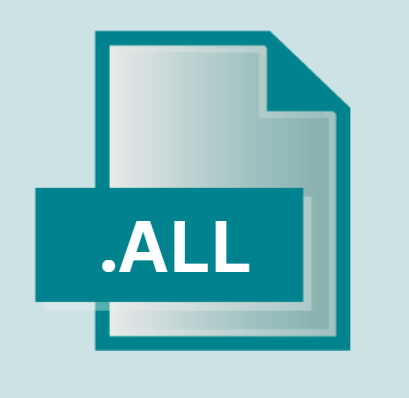
Java RMI Policy File
| Developer | Oracle |
| Popularity | |
| Category | Settings Files |
| Format | .ALL |
| Cross Platform | Update Soon |
What is an ALL file?
Files with the .ALL file extension are configuration or settings files used by various software applications to store user preferences, program settings, or other configuration data.
These files are crucial for customizing the behavior and appearance of software applications, ensuring that they meet the user’s specific needs.
More Information.
The history of .ALL files is closely tied to the development of software applications. As software became more complex, developers needed a way to store and manage user-configurable settings efficiently. .ALL files were introduced to serve this purpose.
They were simple text-based files, but over time, their format and capabilities evolved to accommodate more complex data structures, including XML, JSON, or proprietary formats.
Origin Of This File.
The .ALL file extension does not have a specific origin tied to a single software or company. It is a generic file extension used by different applications to save settings and configuration data.
The creation of .ALL files is determined by the software developer and the specific requirements of their application.
File Structure Technical Specification.
.ALL files typically have a proprietary or application-specific structure, which means that the format and content can vary significantly from one software application to another.
Some common characteristics include the use of XML, JSON, or INI-like structures to organize settings hierarchically. These files often contain key-value pairs that define various parameters and options.
How to Convert the File?
Windows:
Converting files in Windows typically involves using software or tools specific to the file format you want to convert. Follow these general steps:
- Identify the File Format: Determine the format of the file you want to convert.
- Find Appropriate Software: Search for software or online converters that support the file format. You can often find dedicated conversion tools for common formats.
- Install and Open Software: Install the chosen software and open it on your Windows computer.
- Select the File: Within the software, locate an option to import or open the file you want to convert.
- Configure Conversion Settings: Adjust any conversion settings as needed, such as output format or quality.
- Start Conversion: Initiate the conversion process within the software.
- Save the Converted File: Once the conversion is complete, save the converted file to your desired location on your Windows PC.
Linux:
Converting files in Linux can be done through command-line tools or dedicated software, depending on the file format. Here are general steps:
- Identify the File Format: Determine the format of the file you want to convert.
- Use Command-Line Tools: Linux often offers a variety of command-line utilities for file conversion. Research and use the appropriate command for your specific format.
- Install Dedicated Software: If command-line tools are not suitable, search for dedicated conversion software in your Linux distribution’s software repository.
- Open the Software: Launch the chosen software.
- Import the File: In the software, look for an option to import or open the file you want to convert.
- Configure Conversion Settings: Adjust any necessary conversion settings.
- Start Conversion: Initiate the conversion process within the software.
- Save the Converted File: Once the conversion is complete, save the converted file to your preferred directory.
Mac:
Converting files on a Mac follows a similar process to Windows and Linux:
- Identify the File Format: Determine the format of the file you want to convert.
- Find Suitable Software: Search for Mac-compatible software or online converters designed for your specific file format.
- Install and Open Software: Install the chosen software and open it on your Mac.
- Import the File: Within the software, look for an option to import or open the file you want to convert.
- Configure Conversion Settings: Adjust any conversion settings as required.
- Begin Conversion: Initiate the conversion process within the software.
- Save the Converted File: After conversion, save the resulting file to your desired location on your Mac.
Android:
Converting files on Android can be app-dependent, and it often involves dedicated apps for specific formats. Here’s a general approach:
- Identify the File Format: Determine the format of the file you want to convert.
- Search for Relevant App: Look for an Android app on the Google Play Store that supports the conversion of your file format.
- Install the App: Install the selected app on your Android device.
- Open the App: Launch the app on your Android device.
- Import or Open the File: Use the app to import or open the file you want to convert.
- Configure Conversion Settings: Adjust any necessary settings for the conversion process.
- Start Conversion: Initiate the conversion process within the app.
- Save the Converted File: Once the conversion is complete, save the converted file to your Android device.
iOS:
Converting files on iOS devices typically requires using apps specifically designed for the file format you want to convert. Here’s a general approach:
- Identify the File Format: Determine the format of the file you want to convert.
- Search for Relevant App: Search the App Store for an iOS app that supports the conversion of your file format.
- Install the App: Download and install the chosen app on your iOS device.
- Open the App: Launch the app on your iOS device.
- Import or Open the File: Use the app to import or open the file you want to convert.
- Configure Conversion Settings: Adjust any necessary settings for the conversion process.
- Begin Conversion: Initiate the conversion process within the app.
- Save the Converted File: After conversion, save the converted file to your iOS device or cloud storage.
Advantages And Disadvantages.
Advantages:
- Customization: .ALL files allow users to customize the behavior of software, tailoring it to their specific needs.
- Portability: These files can be easily transferred between installations or backed up to preserve settings.
- Compatibility: Many software applications across different platforms use .ALL files, making them a widely recognized format.
Disadvantages:
- Complexity: The structure and format of .ALL files can be complex, making manual editing challenging for non-technical users.
- Potential for Errors: Incorrectly modifying .ALL files can lead to software instability or unexpected behavior.
- Dependency on Software: .ALL files are specific to the software that generates them, which can limit their usefulness outside of that context.
How to Open ALL?
Open In Windows
- Locate the .ALL file you want to open.
- Right-click on the file and select “Open with.”
- Choose the appropriate software associated with the .ALL file.
- Click “OK” to open the file.
Open In Linux
- Launch a terminal window.
- Navigate to the directory containing the .ALL file.
- Use a text editor or command-line tools to view or edit the file, depending on its content.
Open In MAC
- Locate the .ALL file in Finder.
- Use a text editor or the appropriate software associated with the .ALL file to open it.
Open In Android
- Use a file explorer app.
- Select the .ALL file.
- Choose a compatible app to open and edit.
Open In IOS
- Install a relevant app from the App Store.
- Open the app.
- Import or open the .ALL file.
- View or edit its content.
Open in Others
- Identify the file format.
- Find compatible software.
- Install and use the software.
- View or edit the .ALL file.