.ARPACK File Extension
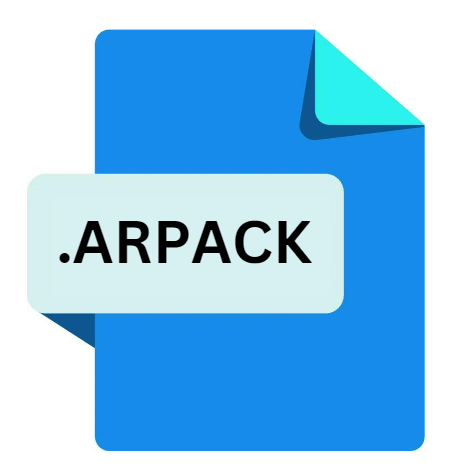
ArtRage Package
| Developer | Ambient Design |
| Popularity | |
| Category | Plugin Files |
| Format | .ARPACK |
| Cross Platform | Update Soon |
What is an ARPACK file?
.ARPACK files are associated with ArtRage, a digital painting software developed by Ambient Design Ltd.
These files are essentially ArtRage Packages, containing various elements such as artwork, layers, tools, and settings created within the ArtRage application.
More Information.
The .ARPACK file extension was introduced alongside ArtRage to serve as a container format for saving projects.
It was designed to preserve all the components of a digital artwork, including layers, brushes, textures, and settings, allowing users to easily resume their work at a later time or share it with others without losing any data or quality.
Origin Of This File.
The ArtRage software was first released in 2004 by Ambient Design Ltd. It aimed to simulate traditional artistic media with a digital platform, providing artists with tools to create realistic paintings and drawings on their computers.
As the software gained popularity, the need for a file format to save and share ArtRage projects arose, leading to the development of the .ARPACK file extension.
File Structure Technical Specification.
.ARPACK files are essentially compressed archives that store all the necessary data and resources required to recreate the artwork within ArtRage. The structure of an .ARPACK file typically includes:
- Artwork Data: This section contains information about the composition of the artwork, including the position and properties of each layer, as well as any additional elements such as text or shapes.
- Layer Information: Each layer within the artwork is stored separately, along with its associated properties such as blending mode, opacity, and visibility.
- Brushes & Textures: ArtRage allows users to create custom brushes and import textures for use in their artwork. These resources are included within the .ARPACK file to ensure that the artwork can be reproduced accurately.
- Settings & Preferences: Any custom settings or preferences applied to the artwork, such as canvas size, color profile, and tool presets, are saved within the .ARPACK file.
- Metadata: Additional metadata may be included in the file, such as the author’s name, creation date, and copyright information.
How to Convert the File?
Currently, there are limited options available for converting .ARPACK files to other formats, primarily due to the proprietary nature of the ArtRage software and its file format.
Users can export their artwork from ArtRage in common image formats such as JPEG, PNG, or TIFF, albeit losing the layer and tool information in the process.
To convert an .ARPACK file to an image format:
- Open the .ARPACK file in ArtRage.
- Go to the “File” menu and select “Export As…”
- Choose the desired image format (JPEG, PNG, TIFF, etc.) and adjust any export settings as needed.
- Click “Export” to save the artwork as an image file.
Advantages And Disadvantages.
Advantages:
- Complete Preservation: .ARPACK files preserve all the components of a digital artwork, ensuring that no data or quality is lost when sharing or reopening the file.
- Portability: ArtRage Packages are self-contained, making them easy to share and transport between different devices and platforms.
- Customizability: Users can customize their artwork with various tools and settings within ArtRage, and all these customizations are saved within the .ARPACK file.
Disadvantages:
- Software Dependency: .ARPACK files can only be opened and edited using the ArtRage software, limiting their compatibility with other programs.
- File Size: Depending on the complexity of the artwork and the number of resources included, .ARPACK files can become quite large, making them cumbersome to share over email or other file-sharing platforms.
How to Open ARPACK?
Open In Windows
- If ArtRage is not already installed, download and install the ArtRage software from the official website or Microsoft Store.
- Launch ArtRage on your Windows computer.
- Go to the “File” menu and select “Open…”.
- Navigate to the location of the .ARPACK file on your computer.
- Select the file and click “Open” to load the artwork into ArtRage.
Open In Linux
- Install Wine, a compatibility layer for running Windows applications on Linux.
- Download the Windows version of ArtRage from the official website.
- Use Wine to install and run ArtRage on your Linux system.
- Follow the same steps as opening .ARPACK files in Windows.
Open In MAC
- Download and install ArtRage for macOS from the official website.
- Launch ArtRage on your Mac.
- Go to the “File” menu and select “Open…”.
- Navigate to the location of the .ARPACK file on your Mac.
- Select the file and click “Open” to load the artwork into ArtRage.
Open In Android
- Install ArtRage from the Google Play Store on your Android device.
- Launch ArtRage on your Android device.
- Tap on the menu icon (usually represented by three horizontal lines) to open the menu.
- Select “Open…” from the menu.
- Navigate to the location of the .ARPACK file on your device.
- Select the file and tap “Open” to load the artwork into ArtRage.
Open In IOS
- Install ArtRage from the App Store on your iOS device.
- Launch ArtRage on your iOS device.
- Tap on the menu icon (usually represented by three horizontal lines) to open the menu.
- Select “Open…” from the menu.
- Navigate to the location of the .ARPACK file on your device.
- Select the file and tap “Open” to load the artwork into ArtRage.













