.ASEPRITE-DATA File Extension
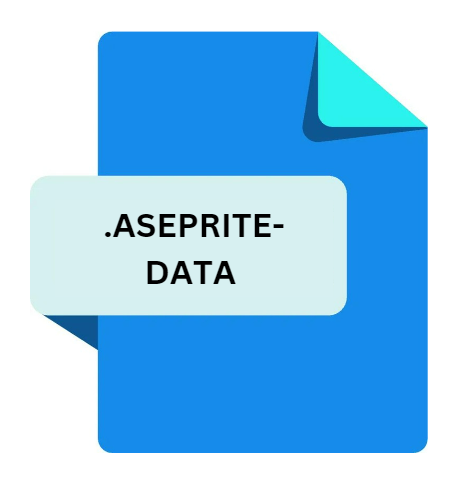
Aseprite Theme Auxillary File
| Developer | David Capello |
| Popularity | |
| Category | Plugin Files |
| Format | .ASEPRITE-DATA |
| Cross Platform | Update Soon |
What is an ASEPRITE-DATA file?
The .ASEPRITE-DATA file extension is associated with Aseprite, a powerful pixel art and animation tool. It serves as an auxiliary file, complementing the primary functionality of Aseprite by storing various theme-related data.
These files are instrumental in customizing the user interface (UI) of the Aseprite software, allowing users to personalize their workspace according to their preferences.
More Information.
The .ASEPRITE-DATA file extension was introduced as part of Aseprite’s endeavor to provide users with extensive customization capabilities.
Initially conceived as a means to personalize the UI theme, these auxiliary files allowed users to modify various aspects of the software’s appearance, including color schemes, icons, and layout elements.
This feature catered to the diverse preferences of Aseprite users, empowering them to create a workspace that aligned with their aesthetic sensibilities and workflow requirements.
Origin Of This File.
The genesis of the .ASEPRITE-DATA file extension can be traced back to the evolution of Aseprite itself. Aseprite was initially developed by David Capello in 2001 as an open-source sprite editor.
Over the years, it has undergone significant enhancements and refinements, evolving into a comprehensive tool tailored specifically for pixel art and animation creation.
As Aseprite gained popularity among digital artists and animators, the demand for customization options grew, leading to the introduction of auxiliary files like .ASEPRITE-DATA.
File Structure Technical Specification.
.ASEPRITE-DATA file is structured to encapsulate theme-related data in a format that can be interpreted by the Aseprite software.
While the specific details of the file structure may vary based on the version of Aseprite and the complexity of the theme, certain key components are commonly found within .ASEPRITE-DATA files:
- Color Definitions: These define the color palette used throughout the Aseprite UI, encompassing elements such as background colors, text colors, and highlight colors.
- Icon Sets: Icon sets contained within .ASEPRITE-DATA files dictate the appearance of various UI icons, buttons, and navigation elements within the software.
- Layout Configuration: This segment governs the spatial arrangement and organization of UI elements within the Aseprite workspace, allowing users to customize the layout according to their preferences.
- Theme Metadata: Metadata sections provide descriptive information about the theme, including its name, version, author, and any additional notes or instructions.
How to Convert the File?
Converting .ASEPRITE-DATA files may be necessary to ensure compatibility with specific Aseprite versions or alternative software solutions.
While direct conversion methods tailored for this file format are scarce due to its specialized nature, alternative approaches exist. One viable method involves extracting the relevant theme data from the .ASEPRITE-DATA file and manually applying it within the target software environment.
This process typically entails adjusting color schemes, interface elements, and other visual components to align with the desired specifications.
Additionally, third-party conversion tools may offer limited support for converting .ASEPRITE-DATA files to alternative formats, albeit with varying degrees of success and fidelity.
To convert .ASEPRITE-DATA files manually, follow these steps:
- Identify Theme Components: Open the .ASEPRITE-DATA file in a text editor or IDE capable of displaying plain text. Identify the key-value pairs corresponding to different theme elements such as colors, layout settings, and font preferences.
- Adjust Parameters: Modify the theme parameters as needed to suit the target software environment or version. This may involve changing color codes, adjusting layout configurations, or fine-tuning other visual aspects to ensure compatibility.
- Save Changes: Once the necessary adjustments have been made, save the modified .ASEPRITE-DATA file with the desired filename and extension. Ensure that the file is saved in a format compatible with the target software or platform.
- Import into Target Software: Launch the target software application and navigate to the theme management section or settings menu. Locate the option to import custom themes or settings and select the modified .ASEPRITE-DATA file from the designated location on your system.
- Apply Theme: Once imported, apply the modified theme within the target software interface to activate the customizations. Verify that the theme elements appear as intended and make any additional adjustments as necessary.
While manual conversion methods offer flexibility and control over the customization process, they may require a certain level of technical expertise and familiarity with the target software environment.
Alternatively, users can explore third-party conversion tools or plugins specifically designed to facilitate the conversion of .ASEPRITE-DATA files to alternative formats or standards.
Advantages And Disadvantages.
Advantages:
- Customization: Users can tailor the Aseprite UI to suit their individual tastes and workflow preferences, enhancing the overall user experience.
- Visual Consistency: By creating cohesive themes, users can maintain visual consistency across different projects, fostering a sense of familiarity and efficiency.
- Community Engagement: The sharing of .ASEPRITE-DATA files enable a vibrant community of users to exchange themes, fostering collaboration and creativity.
Disadvantages:
- Complexity: Creating intricate themes may require a deep understanding of Aseprite’s UI architecture and theme customization functionalities, which could be daunting for novice users.
- Compatibility Issues: Differences in Aseprite versions or inconsistencies in theme specifications may lead to compatibility issues when using .ASEPRITE-DATA files across different installations of the software.
How to Open ASEPRITE-DATA?
Open In Windows
- Launch Aseprite by double-clicking the application icon or accessing it from the Start menu.
- Navigate to the “File” menu and select “Preferences” or “Settings” depending on the Aseprite version.
- Within the preferences or settings menu, locate the option for managing themes or interface customization.
- Choose the option to import a custom theme and select the desired .ASEPRITE-DATA file from your computer.
- Apply the imported theme to activate the customizations within the Aseprite interface.
Open In Linux
- Launch Aseprite through the application menu or by executing the appropriate command in the terminal.
- Access the “Edit” menu or the application settings depending on the Linux distribution and Aseprite version.
- Locate the section dedicated to themes or interface customization within the settings window.
- Choose the option to import a custom theme and navigate to the location of the .ASEPRITE-DATA file on your Linux system.
- Apply the imported theme to activate the customizations within the Aseprite interface, ensuring compatibility with your Linux distribution.
Open In MAC
- Open Aseprite by clicking on the application icon in the macOS dock or accessing it from the Applications folder.
- Go to the “Aseprite” menu in the menu bar and select “Preferences” or “Settings.”
- Within the preferences or settings window, navigate to the section dedicated to themes or interface customization.
- Select the option to import a custom theme and choose the .ASEPRITE-DATA file from your macOS system.
- Apply the imported theme to implement the desired customizations within the Aseprite environment.













