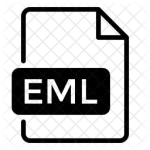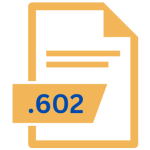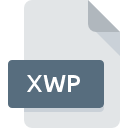.BAD File Extension
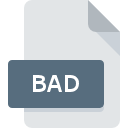
Exchange Badmail File
| Developer | Microsoft |
| Popularity | |
| Category | Text Files |
| Format | .BAD |
| Cross Platform | Update Soon |
What is an BAD file?
The .BAD file extension is a less common and somewhat mysterious file format in the world of digital files. These files have a unique purpose and are often associated with specific software or applications.
We will delve into the origins, history, structure, technical specifications, advantages, and disadvantages of the .BAD file extension.
We will explore how to convert and open these files on various operating systems, including Windows, Linux, Mac, Android, iOS, and others.
More Information.
The history of the .BAD file extension is relatively obscure, as it is not a standardized format. Various software developers have implemented it for different purposes.
Some .BAD files are used as error or corruption indicators, while others serve as placeholders for incomplete or interrupted downloads. The initial purpose of these files was likely to assist in debugging or resuming processes.
Origin Of This File.
The .BAD file extension does not have a universally recognized origin, as it can be generated by various software applications for specific purposes.
Some .BAD files may be associated with error logs, temporary data storage, or even incomplete downloads. The origin of a .BAD file depends on the context in which it is created and used.
File Structure Technical Specification.
The structure and technical specifications of .BAD files can vary significantly, as they are not governed by a specific standard.
.BAD files may contain plain text data or binary data in a format specific to the software that generated them. They can range from small, simple files to larger, complex ones depending on their intended use.
How to Convert the File?
Windows
Converting a file in Windows typically involves using software that can read and write in different formats. Here’s a general guide:
- Identify the File Type: First, determine the type of file you want to convert. Knowing the file format is crucial for selecting the right conversion tool or software.
- Use Built-in Tools: Windows often includes built-in tools for converting common file types. For example, you can convert images using the built-in “Paint” application, or convert documents to PDF using Microsoft Word.
- Third-Party Software: If the conversion you need is not supported by built-in tools, you may need to install third-party software. For example, to convert video or audio files, you can use software like VLC Media Player or Format Factory.
- Online Converters: Another option is to use online file conversion websites. Many websites offer free tools that allow you to upload your file and choose the desired output format. Be cautious when using online converters and ensure they are reputable to protect your data.
- Follow Software Instructions: Once you have the necessary software, follow its instructions for converting the file. Most software will have a user-friendly interface that guides you through the process.
- Save the Converted File: After conversion, make sure to save the converted file in the desired location on your computer.
Linux
Converting files in Linux can be done through command-line tools or graphical applications depending on your preferences and needs:
- Identify the File Type: Determine the type of file you want to convert, as this will guide your choice of conversion tool.
- Command Line: If you prefer the command line, Linux offers a wide range of command-line utilities for file conversion. For example, you can use
ffmpegfor video and audio conversion,convertfor image conversion, andpandocfor document format conversion. - Graphical Tools: Linux also offers graphical tools with user-friendly interfaces for file conversion. For instance, you can use applications like “HandBrake” for video conversion or “GIMP” for image conversion.
- Online Converters: If you prefer a web-based approach, you can use online file conversion services on Linux just as you would on any other operating system.
- Follow Instructions: Whether you use command-line utilities or graphical tools, follow the instructions provided by the specific software you’re using.
Mac
Converting files in macOS is quite similar to Windows:
- Identify the File Type: Begin by identifying the type of file you want to convert, as it will help you choose the appropriate conversion method.
- Built-in Tools: macOS includes built-in tools for various file conversions. For instance, you can use Preview to convert images to different formats or save documents as PDF files.
- Third-Party Software: If the built-in tools don’t meet your conversion needs, consider installing third-party software from the Mac App Store or directly from the software developer’s website.
- Online Converters: As with Windows and Linux, you can also use online file conversion websites if you prefer a web-based solution.
- Follow Software Instructions: Regardless of the method you choose, follow the instructions provided by the software or tool to complete the conversion.
Android
Converting files on an Android device may require specific apps designed for the file types you want to convert:
- Install a Conversion App: Search for and install an Android app that can handle the file format you wish to convert. The Google Play Store offers a variety of conversion apps for different purposes, such as video, audio, or document conversion.
- Open the App: Launch the conversion app after installation.
- Select the File: Choose the file you want to convert from your device’s storage or by using the app’s file picker.
- Choose Output Format: Select the desired output format or settings for the conversion, if applicable.
- Start Conversion: Initiate the conversion process within the app, and it will convert the file according to your chosen settings.
- Save the Converted File: After the conversion is complete, the app will typically prompt you to save the converted file. Select a location to save it on your Android device.
iOS
Converting files on an iOS device is similar to Android:
- Install a Conversion App: Visit the App Store and search for an iOS app that supports the file format you want to convert. Download and install the app.
- Open the App: Launch the conversion app after installation.
- Select the File: Choose the file you wish to convert from your device’s storage or by using the app’s file picker.
- Choose Output Format: If applicable, select the desired output format or settings for the conversion.
- Start Conversion: Initiate the conversion process within the app, and it will convert the file based on your chosen settings.
- Save the Converted File: After the conversion is complete, the app will typically prompt you to save the converted file. Select a location to save it on your iOS device.
Advantages And Disadvantages.
Advantages of .BAD files:
- Error Indicators: .BAD files can serve as valuable indicators of errors or issues within a software application or system.
- Resumable Downloads: .BAD files enable the resumption of interrupted downloads or processes.
Disadvantages of .BAD files:
- Lack of Standardization: The lack of a standardized format makes .BAD files difficult to interpret without knowledge of the software that created them.
- Potential Confusion: Users may become confused when encountering .BAD files, as their purpose and contents are not immediately clear.
How to Open BAD?
Open In Windows
- Locate the File: Navigate to the folder where the file is saved on your Windows computer.
- Double-Click: To open the file, simply double-click on its icon. Windows will attempt to open the file using the default program associated with its file type.
- Choose a Specific Program: If the file doesn’t open with the desired program or if you have multiple programs that can open it, right-click on the file, select “Open with,” and choose the appropriate application from the list.
Open In Linux
- Terminal: Open the terminal/command line interface in your Linux distribution.
- Navigate to the File’s Directory: Use the
cdcommand to navigate to the directory where the file is located. - Open with Default Program: To open the file with the default program associated with its file type, simply type the file’s name and press Enter.
- Open with a Specific Program: To open the file with a specific program, use the appropriate command. For example, for a PDF file, you can use
evince filename.pdf.
Open In MAC
- Locate the File: Go to the folder where the file is stored on your Mac.
- Double-Click: To open the file, double-click on its icon. macOS will use the default application associated with the file type.
- Right-Click Option: Alternatively, you can right-click on the file, select “Open With,” and choose the desired application from the list.
Open In Android
- File Manager: Open the file manager app on your Android device.
- Navigate to the File: Use the file manager to navigate to the directory where the file is located.
- Tap to Open: Tap on the file’s icon to open it. Android will attempt to use the appropriate app based on the file type.
- Choose an App: If you have multiple apps that can open the file, you may be prompted to select one. Choose the app you want to use.
Open In IOS
- Files App: Open the “Files” app on your iOS device. If you can’t find it on your home screen, swipe down and use the search bar to locate it.
- Navigate to the File: Browse to the location where the file is saved within the “Files” app.
- Tap to Open: Tap on the file’s icon to open it. iOS will use the appropriate app based on the file type.
- Choose an App: If multiple apps can open the file, you may be prompted to select one. Pick the app you want to use.
Open in Others
Opening files on other operating systems, such as BSD, Unix, or different Linux distributions, follows similar principles as Linux. Use the terminal or file manager specific to your OS to navigate to the file’s location and open it using the appropriate commands or applications based on the file type.