.BCK File Extension
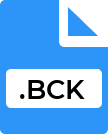
VMX Backup File
| Developer | HP |
| Popularity | |
| Category | Backup Files |
| Format | .BCK |
| Cross Platform | Update Soon |
What is an BCK file?
The .BCK file extension is a backup file type associated with VMX (Virtual Machine eXtender), a software commonly used for creating virtual machine environments.
These backup files play a crucial role in ensuring data integrity and security by allowing users to create exact copies of their virtual machine’s state, preserving the configuration, installed applications, and system settings.
This detailed article will explore the origin, history, file structure, technical specifications, advantages, disadvantages, and methods for converting and opening .BCK files on various operating systems.
More Information.
The concept of virtual machines has been around since the 1960s, with IBM being one of the pioneers in the field.
It wasn’t until the late 1990s and early 2000s that virtualization technology became more accessible to a broader audience.
VMware, founded in 1998, played a significant role in popularizing virtual machines for both enterprise and personal use.
As virtualization technology evolved, the need for robust backup solutions became apparent. The .BCK file extension emerged as a response to this need, allowing users to create backups of their virtual machines.
These backups are critical for maintaining data integrity, especially in environments where multiple virtual machines are used for different purposes, such as software development, testing, or running legacy applications.
Initially, the .BCK file extension was specific to VMware’s products, but over time, other virtualization platforms adopted similar backup mechanisms, albeit with different file extensions and formats.
Origin Of This File.
The .BCK file extension is closely tied to the virtual machine technology developed by VMware. VMX (Virtual Machine eXtender) is a configuration file format used by VMware’s virtualization products, like VMware Workstation and VMware Fusion.
These virtualization tools enable users to run multiple operating systems on a single physical machine by creating virtual machines. Each virtual machine operates as a self-contained environment, complete with its own operating system and applications.
Backup files with the .BCK extension are generated to preserve the state of these virtual machines. The primary function of these files is to create a snapshot or backup of a virtual machine at a specific point in time.
This ensures that users can restore the virtual machine to its previous state in case of data loss, corruption, or other unforeseen issues.
File Structure Technical Specification.
The .BCK file is a binary file that encapsulates the state of a virtual machine at a particular point in time.
This includes the virtual machine’s configuration settings (stored in a .VMX file), the virtual disk image (usually stored in a .VMDK file), and any associated metadata.
The .BCK file is typically compressed to save storage space and to facilitate easier transfer across networks or storage devices.
Key Components:
- VMX Configuration Data: The .BCK file contains the configuration settings of the virtual machine, such as the amount of allocated memory, CPU cores, network settings, and hardware configurations. This data is essential for recreating the virtual machine’s environment during the restoration process.
- Virtual Disk Image: The .BCK file includes a copy of the virtual disk image, which contains the operating system, installed applications, and user data. This disk image is often compressed and split into multiple segments to optimize storage efficiency.
- Metadata: Metadata within the .BCK file includes timestamps, version information, and checksums. This information is crucial for verifying the integrity of the backup and ensuring compatibility with different versions of the VMX format.
How to Convert the File?
Converting .BCK files to other formats is not straightforward due to the proprietary nature of the file format. Certain tools and methods can be employed to achieve conversion:
- VMware Tools: VMware provides built-in tools that allow users to export virtual machines in different formats, such as OVF (Open Virtualization Format) or OVA (Open Virtualization Appliance). These formats are more widely supported by other virtualization platforms and can be used to convert .BCK files indirectly.
- Third-Party Tools: Several third-party tools are available that can assist in converting .BCK files to other formats. These tools typically involve extracting the virtual disk image from the .BCK file and converting it to a format supported by other virtualization platforms, such as VHD (Virtual Hard Disk) or VDI (VirtualBox Disk Image).
- Manual Extraction: In some cases, advanced users may manually extract the contents of a .BCK file using file compression utilities and convert the virtual disk image using conversion tools like
qemu-img. This method requires a deep understanding of the file format and is generally not recommended for inexperienced users.
Advantages And Disadvantages.
Advantages:
- Data Integrity: The primary advantage of .BCK files is their ability to preserve the integrity of virtual machine environments. In the event of a system failure, users can restore their virtual machines to a previous state, minimizing downtime and data loss.
- Efficiency: The compression of .BCK files reduces storage requirements, making it feasible to store multiple backups on a single storage device. This is particularly useful for organizations that need to maintain backups of numerous virtual machines.
- Portability: .BCK files can be transferred between different physical machines or storage devices, allowing users to easily migrate virtual machines between environments.
- Versioning: The metadata within .BCK files allows for versioning, enabling users to maintain multiple backups of the same virtual machine. This is especially useful in environments where frequent updates or changes are made to the virtual machine.
Disadvantages:
- Compatibility Issues: While .BCK files are primarily associated with VMware products, they may not be compatible with other virtualization platforms. This can pose challenges for users who need to migrate virtual machines between different platforms.
- Restoration Time: Depending on the size of the virtual machine and the level of compression, restoring a .BCK file can be time-consuming. Large virtual machines with extensive disk images may require significant time to fully restore.
- Corruption Risks: Like any other file format, .BCK files are susceptible to corruption. If a backup file becomes corrupted, it may be impossible to restore the virtual machine, leading to potential data loss.
- Resource Intensive: The process of creating and restoring .BCK files can be resource-intensive, particularly in environments with limited CPU or memory resources. This may impact the performance of the host machine during backup or restoration processes.
How to Open BCK?
Open In Windows
To open a .BCK file on a Windows system, users typically need to use VMware Workstation or VMware Player.
These applications are designed to handle .BCK files and allow users to restore or manage their virtual machine backups.
Steps to open:
- Launch VMware Workstation or VMware Player.
- Navigate to the “File” menu and select “Open.”
- Browse to the location of the .BCK file and select it.
- Follow the prompts to restore or open the backup.
Open In Linux
Linux users can utilize VMware Workstation or Player for Linux to open .BCK files. The process is identical to that on Windows and macOS.
Steps to open:
- Start VMware Workstation or Player on your Linux machine.
- Go to “File” and choose “Open.”
- Select the .BCK file from your storage.
- Proceed with restoring or opening the backup.
Open In MAC
On macOS, VMware Fusion is the preferred tool for working with .BCK files. The process is similar to that on Windows, with users needing to open the file through the VMware Fusion interface.
Steps to open:
- Open VMware Fusion.
- Use the “File” menu to select “Open.”
- Locate and select the .BCK file.
- Restore or open the virtual machine as needed.










