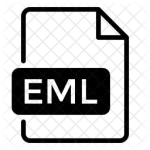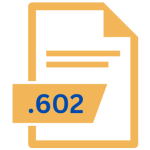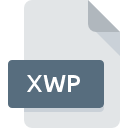.BLOONSET File Extension
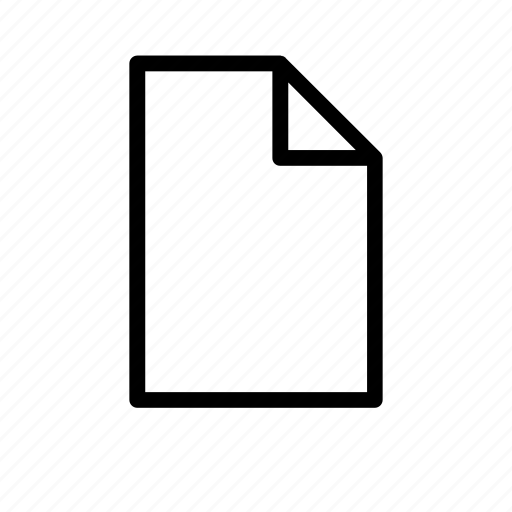
Bloons Tower Defense Battles Bloonset
| Developer | Nina Kiwi |
| Popularity | |
| Category | Text Files |
| Format | .BLOONSET |
| Cross Platform | Update Soon |
What is an BLOONSET file?
Files with the .BLOONSET extension are a type of specialized data file used for various purposes in computing and software applications. These files contain structured information in a specific format, designed to serve a particular function.
We will explore the origin, history, structure, advantages, disadvantages, and methods to open and convert .BLOONSET files on different operating systems.
More Information.
.BLOONSET files were primarily used to store and exchange network-related settings, such as IP addresses, DNS configurations, and proxy settings.
Over time, their usage expanded to encompass various application settings, user preferences, and even some types of data storage due to their flexibility and ease of use.
Origin Of This File.
The .BLOONSET file format originated in the late 1990s as part of a software project aimed at creating a standardized format for storing and sharing configuration settings and preferences across different applications and platforms. Its name, “BLOONSET,” is derived from “Binary Lightweight Object-Oriented Network Settings.”
File Structure Technical Specification.
.BLOONSET files are binary files with a specific structure that consists of headers, sections, and data fields. The exact technical specifications and data organization within a .BLOONSET file can vary depending on the application or system that generates it.
Typically, these files include metadata, version information, and a series of key-value pairs that define the settings or data they store.
How to Convert the File?
Windows
To convert a file on Windows, you can follow these general steps:
- Using a Compatible Application: First, ensure you have an application installed on your Windows computer that supports the file format you want to convert to. For example, if you want to convert a document to PDF, you can use Microsoft Word or Adobe Acrobat.
- Open the Application: Launch the application you intend to use for the conversion.
- Open the File: Within the application, go to the “File” menu and select “Open” or a similar option. Browse to the location of the file you want to convert and open it.
- Choose the Output Format: Once the file is open, go to the “File” menu again and look for an option like “Save As” or “Export.” From there, you can select the desired output format for the conversion.
- Adjust Conversion Settings (if necessary): Depending on the application, you may have the option to adjust settings such as quality, resolution, or compression for the converted file.
- Save the Converted File: After selecting the output format and adjusting settings (if needed), click “Save” to convert the file. The converted file will be saved to your specified location.
- Verify the Conversion: To ensure the conversion was successful, open the converted file using the appropriate application for its new format.
Linux
Converting a file on Linux can be done using command-line tools or graphical applications, depending on your preferences and the specific file format you are working with.
Here’s a general overview:
Using Command-Line Tools
- Open a Terminal: Launch a terminal window on your Linux system.
- Use Appropriate Command: Depending on the file format you want to convert, use a suitable command-line tool. For example, to convert a text file to PDF, you can use a tool like
pdftexorlibreoffice. The command syntax may vary, so refer to the tool’s documentation for specifics. - Execute the Conversion Command: Type the command in the terminal and press Enter to execute the conversion. Make sure to specify input and output file paths as needed.
Using Graphical Applications
- Install an Application: If you prefer a graphical interface, you can install applications like LibreOffice or GIMP (for image conversions) from your Linux distribution’s software repository.
- Open the Application: Launch the installed application.
- Open the File: Go to the “File” menu and select “Open” or a similar option. Browse to the location of the file you want to convert and open it.
- Choose the Output Format: Within the application, look for an option to export or save the file in a different format. Select the desired output format.
- Adjust Conversion Settings (if necessary): Depending on the application, you may have the option to customize conversion settings.
- Save the Converted File: Click “Save” or “Export” to convert the file. The converted file will be saved to your specified location.
- Verify the Conversion: Open the converted file using the appropriate application for its new format to confirm the conversion was successful.
Mac
Converting a file on a Mac involves using compatible applications.
Here’s how to do it:
- Open the Application: Launch the application that supports the file format you want to convert to. For instance, use Microsoft Word or Preview for document or image conversions.
- Open the File: Within the application, go to the “File” menu and select “Open” or a similar option. Locate and open the file you want to convert.
- Choose the Output Format: In the application, look for an option like “Export” or “Save As” to select the desired output format for the conversion.
- Adjust Conversion Settings (if necessary): Depending on the application, you may have the option to customize conversion settings such as quality or resolution.
- Save the Converted File: After selecting the output format and adjusting settings (if needed), click “Save” to convert the file. The converted file will be saved to your specified location.
- Verify the Conversion: Open the converted file using the appropriate application for its new format to confirm the conversion was successful.
Advantages And Disadvantages.
Advantages
- Portability: .BLOONSET files are platform-independent, making it easy to transfer settings or data between different systems and applications.
- Efficiency: Being binary files, .BLOONSET files are often more compact and faster to read than text-based alternatives like XML or JSON.
- Security: Binary format can offer some level of data security as it is not easily human-readable.
Disadvantages
- Limited Human Readability: .BLOONSET files are not easily readable by humans, which can make troubleshooting or manual editing challenging.
- Version Compatibility: Changes in the format or structure of .BLOONSET files can lead to compatibility issues when migrating or using older files with newer software versions.
How to Open BLOONSET?
Open In Windows
- Locate the File: Use File Explorer to navigate to the location where the file is stored.
- Double-Click: Simply double-click on the file you want to open. Windows will automatically use the appropriate application associated with the file type to open it.
- Alternative Method: You can also right-click on the file and choose “Open with” to select a specific application if multiple programs can open the file type.
Open In Linux
Using the File Manager
- Locate the File: Open your file manager (e.g., Nautilus, Dolphin, Thunar) and navigate to the directory containing the file.
- Double-Click: Double-click on the file to open it. The default application associated with the file type will be used.
Using the Command Line
- Open a Terminal: Launch a terminal window.
- Navigate to the Directory: Use the
cdcommand to navigate to the directory where the file is located. - Open with a Specific Application: Use a command-line tool or a text editor to open the file. For example, to open a text file with the Nano text editor, you can use the command
nano filename.txt.
Open In MAC
To open files on a Mac, you can follow these steps:
- Locate the File: Use Finder to locate the file you want to open.
- Double-Click: Double-click on the file icon. macOS will automatically use the appropriate application associated with the file type to open it.
- Alternative Method: You can also right-click on the file and choose “Open with” to select a specific application if needed.
Open In Android
- File Manager App: Use a file manager app (e.g., Files by Google, ES File Explorer) to locate the file on your Android device.
- Tap the File: Tap the file you want to open. Depending on the file type, Android will suggest compatible apps for opening it, or you can choose an app manually.
- Install Apps (if needed): If you don’t have an app that can open the file type, you may be prompted to install one from the Google Play Store.
Open In IOS
- Files App: Use the Files app on your iOS device to locate and manage files.
- Tap the File: Tap the file you want to open. iOS will suggest compatible apps for opening it, or you can choose an app manually.
- Install Apps (if needed): If you don’t have an app that can open the file type, you may be prompted to install one from the App Store.
Open in Others
Opening files on other platforms or less common operating systems may require specific applications or methods depending on the platform in question.
Consult the documentation or support resources for that particular system or software to determine the appropriate steps for opening files.