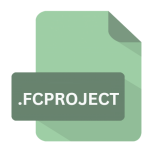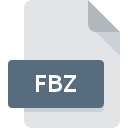.BNP File Extension
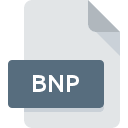
Sony Camcorder Video Data File
| Developer | Sony |
| Popularity | |
| Category | Video Files |
| Format | .BNP |
| Cross Platform | Update Soon |
What is an BNP file?
The .BNP file extension is primarily associated with video data files generated by Sony camcorders. These files typically store metadata, such as indexing information, that accompanies the actual video footage recorded by the camcorder. The .BNP files are crucial for organizing and accessing the video data efficiently, although they do not contain the video content itself.
More Information.
Sony introduced the .BNP file format as part of the AVCHD standard in 2006. The purpose of the .BNP file was to serve as a supplementary file to the primary video files, storing indexing, chapter, and other metadata necessary for efficient video playback and management. This format became common in many Sony camcorders, particularly those that recorded video in high definition.
Origin Of This File.
The .BNP file format originated with Sony camcorders that use hard drives, DVDs, or memory sticks as storage media. It was developed as part of the AVCHD (Advanced Video Codec High Definition) standard, which was co-created by Sony and Panasonic to facilitate high-definition video recording on consumer camcorders.
File Structure Technical Specification.
- File Extension: .BNP
- File Type: Metadata file associated with Sony camcorders
- Content: Metadata such as video indexing, chapter information, and thumbnail previews
- Format: Binary file, non-editable by standard text editors
How to Convert the File?
Windows
- Using VLC Media Player:
- Open VLC Media Player.
- Go to Media > Convert/Save.
- Click Add to choose the video file (e.g., .MTS).
- Click Convert/Save.
- Choose the desired output format (e.g., MP4).
- Set the destination file path and click Start.
- Using HandBrake:
- Install HandBrake.
- Open the software and load your video file.
- Choose the output format (e.g., MP4).
- Set the destination for the converted file.
- Click Start Encode to begin the conversion.
- Using Sony PlayMemories Home:
- Install and open Sony’s PlayMemories Home.
- Import the video files from your camcorder.
- Use the export or convert feature to save the video in a different format.
Linux
- Using VLC Media Player:
- Open VLC.
- Go to Media > Convert/Save.
- Add the video file (e.g., .MTS).
- Click Convert/Save and select the output format.
- Choose the destination and start the conversion.
- Using FFmpeg (Command Line):
- Open Terminal.
- Install FFmpeg with
sudo apt-get install ffmpeg. - Convert your video with the command.
- Replace
input.mtswith your actual file name andoutput.mp4with the desired output format.
- Using HandBrake:
- Install HandBrake using your package manager.
- Open HandBrake and load the video file.
- Choose the output format and destination, then start the conversion.
macOS
- Using VLC Media Player:
- Open VLC.
- Go to File > Convert/Stream.
- Add the video file.
- Choose the output format (e.g., MP4).
- Set the destination and start the conversion.
- Using HandBrake:
- Install HandBrake.
- Open the application and load the video file.
- Select the desired output format and quality settings.
- Click Start Encode.
- Using Sony PlayMemories Home:
- Download and install Sony’s PlayMemories Home.
- Import the video files and use the conversion feature to export them in a different format.
Android
- Using Video Converter Apps:
- Install a video converter app like Video Converter Android or VidCompact from the Google Play Store.
- Open the app and select the video file.
- Choose the output format (e.g., MP4) and start the conversion.
- Using VLC for Android:
- While VLC is primarily a player, some versions support basic conversion.
- Open VLC, go to the file you want to convert, and check if a “convert” option is available.
- Using Online Video Converters:
- Upload your video file to an online converter site (e.g., Convertio, Online-Convert).
- Choose the output format and download the converted file.
iOS
- Using Video Converter Apps:
- Install an app like The Video Converter from the App Store.
- Open the app and select the video file.
- Choose the desired output format (e.g., MP4).
- Convert and save the video to your Camera Roll.
- Using VLC for iOS:
- Similar to Android, VLC for iOS may support limited conversion options. Open the video and check if any conversion tools are available.
- Using Online Video Converters:
- Use Safari or another browser to upload your video file to an online converter (e.g., Zamzar, Convertio).
- Choose the output format and download the converted file.
Other Systems
- Smart TVs or Media Players:
- Most smart TVs or media players do not support video conversion. Transfer the video files to a computer or mobile device for conversion, then play the converted files on your TV.
- NAS Devices:
- Some NAS devices (e.g., Synology) have built-in video transcoding tools. Check if your NAS supports file conversion and follow the manufacturer’s instructions.
- Game Consoles:
- Use a computer to convert the files and then transfer the converted files to your console via USB or network sharing.
Advantages And Disadvantages.
Advantages:
- Efficient Video Playback: The .BNP files allow for quick access and smooth playback of video files, particularly when navigating between different scenes or chapters.
- Organizational Support: They help in organizing and managing video files on Sony camcorders, making it easier to navigate through large video collections.
Disadvantages:
- Limited Use: The .BNP files are proprietary to Sony camcorders and have limited use outside of the specific device that created them.
- Dependent on Other Files: Since .BNP files do not contain video data themselves, they are useless without the accompanying video files.
- Compatibility Issues: Opening .BNP files on non-Sony devices or software can be challenging, as they are not universally recognized.
How to Open BNP?
Open In Windows
BNP files typically do not need to be opened directly in Windows. However, if you want to view or use the associated video data, you can use Sony’s PlayMemories Home software or other video playback tools that support AVCHD files, such as VLC Media Player.
Open In Linux
The .BNP file itself might not be directly accessible, but the associated video files can be played using VLC Media Player. Linux users may need to copy the video data from the camcorder and organize the files manually if no specific software is available for BNP file management.
Open In MAC
Like on Windows, macOS users can use VLC Media Player to view the associated video content. Sony’s PlayMemories Home software is also compatible with macOS for managing video data from the camcorder.
Open In Android
Android devices do not natively support .BNP files. However, if you transfer the video files from your Sony camcorder to an Android device, you can use apps like VLC for Android to play the video content.
Open In IOS
On iOS devices, you cannot open .BNP files directly. To access the video content, you would need to transfer the video files and use a media player app such as VLC for iOS.
Open in Others
On other platforms, such as smart TVs or media players, .BNP files are not typically required. The focus should be on the video files, which can be played using compatible media players or by transferring the files to a USB drive for playback on the TV.