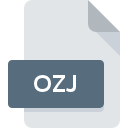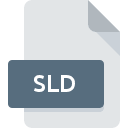.DIB File Extension
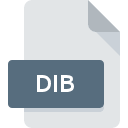
Device-Independent Bitmap Image
| Developer | Microsoft |
| Popularity | |
| Category | Raster Image Files |
| Format | .DIB |
| Cross Platform | Update Soon |
What is an DIB file?
The .DIB file extension stands for Device-Independent Bitmap Image. It is a bitmap image format developed to provide a standard way of representing images that is independent of the device on which it was created or will be displayed.
More Information.
The .DIB (Device-Independent Bitmap Image) format was introduced by Microsoft as part of Windows to provide a standardized way of representing bitmap images that could be displayed consistently across different devices and resolutions. It aimed to ensure images could be rendered accurately regardless of the specific hardware or display settings of the device.
Origin Of This File.
The .DIB format was introduced by Microsoft as part of the Windows operating system to support device-independent bitmap images.
File Structure Technical Specification.
- Format: .DIB files are typically uncompressed bitmap images.
- Color Depth: Supports various color depths including 1-bit monochrome, 4-bit paletted, 8-bit paletted, 16-bit RGB (5-5-5 format), 24-bit RGB, and 32-bit RGBA.
- Header: Contains information about the image dimensions, color palette (if applicable), and other metadata.
How to Convert the File?
Windows:
- Using Microsoft Paint:
- Open the .DIB file in Microsoft Paint.
- Go to
File>Save As. - Choose the desired format (e.g., JPEG, PNG) from the dropdown menu.
- Click
Save.
- Using Adobe Photoshop:
- Open the .DIB file in Adobe Photoshop.
- Go to
File>Save As. - Select the format you want to convert to (e.g., JPEG, PNG).
- Adjust settings if necessary and click
Save.
Linux:
- Using ImageMagick (Command Line):
- Open a terminal window.
- Use the following command.
- Using GIMP:
- Open GIMP.
- Go to
File>Openand select your .DIB file. - Go to
File>Export As. - Choose the format (e.g., JPEG, PNG) and click
Export.
macOS:
- Using Preview:
- Open the .DIB file in Preview.
- Go to
File>Export. - Choose the format (e.g., JPEG, PNG) and click
Save.
- Using Adobe Photoshop for Mac:
- Open the .DIB file in Adobe Photoshop.
- Go to
File>Save As. - Select the format you want to convert to (e.g., JPEG, PNG).
- Adjust settings if necessary and click
Save.
Android:
- Using Google Photos:
- Open Google Photos app.
- Find and open the .DIB image.
- Tap
Shareand chooseSave to deviceto convert and save as JPEG or other formats supported by Android.
- Using Image Converter Apps:
- Install an image converter app from Google Play Store.
- Open the app, select the .DIB file, choose the output format (e.g., JPEG, PNG), and convert.
iOS:
- Using Photos App:
- Open the Photos app.
- Find and open the .DIB image.
- Tap
Shareand selectSave Imageto convert and save as JPEG or other compatible formats.
- Using Third-Party Apps:
- Install an image converter app from the App Store.
- Open the app, import the .DIB file, choose the desired output format, and convert.
Other Platforms:
Conversion methods on other platforms may vary depending on available software and compatibility with .DIB files. Generally, using image editing software or dedicated file conversion tools that support .DIB format is recommended.
Advantages And Disadvantages.
Advantages:
- Device Independence: Can be displayed consistently across different devices and operating systems.
- Simple Structure: Easy to read and write programmatically.
Disadvantages:
- File Size: Uncompressed .DIB files can be larger compared to compressed formats like JPEG or PNG.
- Limited Features: Lack advanced features like transparency or multiple layers found in formats like PNG or TIFF.
How to Open DIB?
Open In Windows
Open with built-in image viewer or any image editing software like Microsoft Paint, Adobe Photoshop, etc.
Open In Linux
Use image viewers like GIMP, ImageMagick, or other compatible software.
Open In MAC
Open with Preview, Adobe Photoshop, or other image editing software.
Open In Android
Use image viewer apps like Google Photos, QuickPic, etc.
Open In IOS
Open with Photos app or other compatible image viewers.
Open in Others
Compatibility varies; use image editing or viewing software that supports .DIB format.