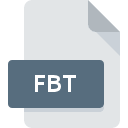.DSD File Extension

AutoCAD Drawing Set Description File
| Developer | Autodesk |
| Popularity | |
| Category | Settings Files |
| Format | .DSD |
| Cross Platform | Update Soon |
What is an DSD file?
DSD files, recognized by their .dsd extension, serve as descriptors for sets of AutoCAD drawings. These files provide a structured means to organize, annotate, and manage multiple drawings within the AutoCAD environment.
Essentially, a DSD file acts as a blueprint for a collection of related design files, offering metadata and settings to streamline project management tasks.
More Information.
The inception of DSD files coincided with AutoCAD’s transition into a comprehensive design solution catering to diverse industries.
Initially conceived as a means to manage drawing sets within AutoCAD, DSD files evolved to encompass a wide range of functionalities, including batch plotting, sheet set creation, and collaboration facilitation among team members.
Origin Of This File.
The genesis of DSD files can be traced back to the evolution of AutoCAD itself. As CAD software matured, the need arose for efficient methods to handle large projects comprising numerous individual drawings.
Autodesk, the company behind AutoCAD, introduced the DSD file format to address this demand, aiming to enhance productivity and organization for professionals working on complex design projects.
File Structure Technical Specification.
At its core, a DSD file is a structured text document encoded in XML (Extensible Markup Language). This XML-based format allows for the representation of hierarchical data, making it suitable for organizing drawing set information such as file paths, plot settings, and metadata.
The technical specifications of DSD files dictate a specific schema governing the arrangement and formatting of data elements within the document.
How to Convert the File?
Converting DSD files to alternative formats may be necessary to accommodate compatibility requirements or workflow preferences.
While direct conversion options for DSD files are limited due to their specialized nature, several methods can facilitate interoperability. Here’s a step-by-step guide on how to convert DSD files:
Method 1: Using AutoCAD:
- Open AutoCAD: Launch AutoCAD on your computer.
- Load DSD File: Navigate to the “Sheet Set Manager” by clicking on the corresponding icon or typing “SHEETSET” in the command line.
- Select DSD File: In the Sheet Set Manager, locate and select the DSD file you wish to convert.
- Export Sheets: Right-click on the selected DSD file and choose the “Export Sheet Set” option from the context menu.
- Choose Output Format: In the export dialog box, specify the desired output format for the converted files. AutoCAD offers options such as DWG (AutoCAD Drawing), PDF (Portable Document Format), or DWF (Design Web Format).
- Configure Settings: Depending on the selected output format, you may need to configure additional settings such as file naming conventions, layout options, and plot styles.
- Initiate Conversion: Once the settings are configured, initiate the conversion process by clicking on the “Export” or “OK” button.
- Save Converted Files: After the conversion completes, specify the destination folder where the converted files will be saved.
- Verify Conversion: Verify that the converted files retain the necessary design elements and settings by opening them in AutoCAD or a compatible viewer.
Method 2: Third-Party Conversion Tools:
- Identify Conversion Tool: Explore third-party software solutions or online services that offer DSD file conversion capabilities. Look for reputable tools with positive user reviews and adequate support for AutoCAD file formats.
- Install and Launch: Download and install the chosen conversion tool on your computer. Launch the application to begin the conversion process.
- Import DSD File: Use the conversion tool’s interface to import the DSD file you want to convert. Follow the provided instructions to locate and load the DSD file into the software.
- Select Output Format: Specify the desired output format for the converted files. Most conversion tools offer options such as DWG, PDF, or DWF, similar to AutoCAD’s native conversion capabilities.
- Configure Conversion Settings: Depending on the conversion tool, you may have the opportunity to configure additional settings such as scale, resolution, and layer management.
- Initiate Conversion: Once the settings are configured, initiate the conversion process by clicking on the appropriate button or menu option.
- Save Converted Files: After the conversion completes, save the converted files to the designated location on your computer.
- Verify Conversion: Verify the accuracy and integrity of the converted files by opening them in AutoCAD or a compatible viewer.
Advantages And Disadvantages.
Advantage:
- Organizational Efficiency: DSD files streamline the management of drawing sets, enabling users to group related drawings and apply consistent settings across them.
- Batch Plotting: With DSD files, users can automate the plotting process for multiple drawings, saving time and effort.
- Metadata Management: DSD files store essential project information, such as authorship, revision history, and project specifications, enhancing documentation and collaboration.
Disadvantage:
- Platform Dependence: While DSD files are native to AutoCAD, interoperability with other CAD software may be limited, posing challenges for collaboration across heterogeneous environments.
- Complexity: Understanding and configuring DSD files require familiarity with AutoCAD’s interface and settings, potentially posing a learning curve for novice users.
- Risk of Data Loss: Like any digital file, DSD files are susceptible to corruption or loss, necessitating robust backup and recovery strategies.
How to Open DSD?
Open In Windows
- AutoCAD: AutoCAD is the primary software for handling DSD files on Windows. Simply double-click the DSD file, and it should automatically open in AutoCAD if it’s installed on your system.
- Third-party CAD Software: Some third-party CAD software may offer limited support for opening DSD files on Windows. While not as seamless as AutoCAD, these alternatives can be useful for basic viewing and editing tasks.
Open In Linux
- FreeCAD: FreeCAD is an open-source CAD software available for Linux that may offer limited compatibility with DSD files through import/export plugins or third-party converters. However, full support may not be guaranteed due to the specialized nature of DSD files.
- Wine: Wine is a compatibility layer that allows running Windows applications on Linux. You may attempt to install AutoCAD using Wine to open DSD files on Linux, though compatibility issues may arise.
Open In MAC
AutoCAD for Mac: Autodesk offers a macOS version of AutoCAD, which provides native support for opening and working with DSD files. Simply double-click the DSD file, and it should open in AutoCAD for Mac if it’s installed on your system.
Open In Android
AutoCAD Mobile: Autodesk provides AutoCAD Mobile, a companion app for Android devices. You can download and install AutoCAD Mobile from the Google Play Store to open and view DSD files on your Android device.
Open In IOS
AutoCAD Mobile: AutoCAD Mobile is also available for iOS devices. You can download and install it from the App Store to open and view DSD files on your iPhone or iPad.
Open in Others
- Online Converters: There are various online file conversion services that may support converting DSD files to more common formats like DWG or PDF. You can upload the DSD file to one of these services and convert it to a format compatible with your preferred platform.
- Virtual Machines: Another option for opening DSD files on platforms without native support is to use a virtual machine running Windows. By installing AutoCAD within the virtual machine environment, you can access and work with DSD files as you would on a Windows system.