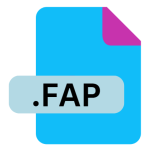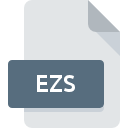.EXE File Extension
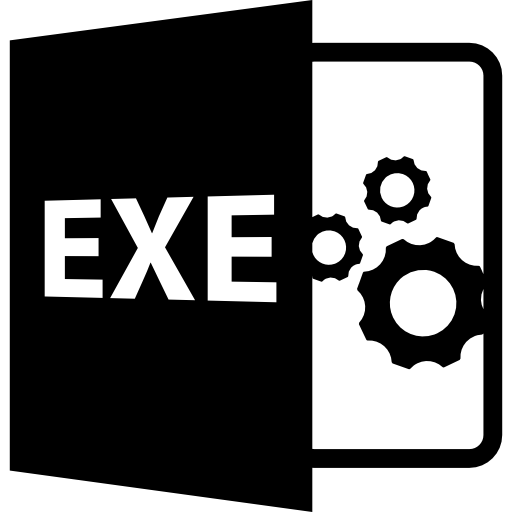
Windows Executable File
| Developer | Microsoft |
| Popularity | |
| Category | Executable Files |
| Format | .EXE |
| Cross Platform | Update Soon |
What is an EXE file?
Computer files come in various formats, each serving a specific purpose. One of the most common and widely recognized file extensions is .EXE.
In this article, we will delve into the world of .EXE files, exploring their origins, history, structure, technical specifications, advantages, disadvantages, and how to handle them on different operating systems.
More Information.
.EXE files have been a fundamental part of Windows since its inception. They were introduced in the early days of MS-DOS, the precursor to Windows, to enable the execution of programs directly from a file.
This innovation revolutionized computing, making it easier for users to interact with their machines and software.
Origin Of This File.
The .EXE file extension stands for “executable.” It is primarily associated with Microsoft Windows operating systems.
These files contain instructions that are executed by the computer’s CPU, allowing them to perform various tasks, such as launching applications, running scripts, or installing software.
File Structure Technical Specification.
.EXE files have a structured format that includes headers, segments, and sections. They contain binary code that the CPU can execute directly. These files often include resources like icons, images, and text that are required for the program to function correctly.
Technical specifications for .EXE files can vary depending on the program they represent. However, they typically adhere to the Portable Executable (PE) file format, which includes headers like the DOS header, NT header, and section headers.
How to Convert the File?
Converting .EXE Files on Different Operating Systems:
Windows:
Converting .EXE files on Windows is not a common operation since .EXE files are meant to be executed on Windows systems.
However, if you need to convert them for some reason, consider the following methods:
- Use a Conversion Tool: There are some specialized tools available, such as “EXE to MSI Converter” or “EXE to BAT Converter,” that can help convert .EXE files to other formats like MSI or batch scripts. These tools are primarily used for packaging and deployment purposes.
Linux:
Running .EXE files on Linux can be challenging due to compatibility issues, but you can try these methods:
- Wine: Install Wine, a compatibility layer for running Windows applications on Linux. You can often execute .EXE files with Wine by right-clicking the file and selecting “Open with Wine.”
Mac:
Running .EXE files on macOS is also not straightforward, but you can attempt the following:
- Wine: Similar to Linux, you can install Wine on macOS and attempt to run .EXE files using Wine. Note that not all Windows applications will work perfectly on macOS through Wine.
Android:
Android is primarily designed for mobile apps, not Windows applications, so converting .EXE files for Android is not a typical task.
However, if necessary, you can try the following:
- Use an Emulator: Install an Android emulator on your Windows or Linux computer, such as BlueStacks or Genymotion. Then, install a Windows-based Android app player like NoxPlayer or LDPlayer within the emulator to run .EXE files.
iOS:
iOS is a closed ecosystem, and running .EXE files natively on an iOS device is not possible.
To use Windows applications on iOS, you can consider remote desktop solutions or virtualization options:
- Remote Desktop: Access a Windows PC remotely from your iOS device using remote desktop apps like Microsoft Remote Desktop or AnyDesk. This allows you to run Windows applications from your iOS device by controlling a Windows computer.
- Virtualization: Some virtualization solutions like Parallels Access allow you to run Windows apps on an iOS device by streaming them from a Windows PC.
Advantages And Disadvantages.
Advantages:
- Executable Code: .EXE files contain code that can be run independently, making them suitable for distributing standalone applications.
- User-Friendly: They simplify the process of launching software, requiring no additional commands or setup.
- Widely Supported: .EXE files are compatible with Windows, making them the go-to choice for Windows-based software distribution.
Disadvantages:
- Platform Specific: .EXE files are primarily designed for Windows, limiting their cross-platform compatibility.
- Security Risks: Malicious .EXE files can harm your system if not downloaded from trusted sources or run without caution.
- Large File Sizes: Executable files tend to be larger in size compared to other file types, potentially consuming more storage space.
How to Open EXE?
Open In Windows
Opening .EXE files on Windows is straightforward:
- Double-Click: Simply double-click the .EXE file, and it will execute, launching the associated program or application.
Open In Linux
Running .EXE files on Linux may require extra steps due to compatibility issues:
- Use Wine: Install Wine, a compatibility layer for running Windows applications on Linux. Right-click the .EXE file, select “Open with Wine,” and follow the prompts to execute the file.
Open In MAC
Running .EXE files on macOS can be challenging, and not all .EXE files are compatible:
- Use Wine: Similar to Linux, install Wine on macOS and attempt to run the .EXE file with Wine. Note that success may vary depending on the application.
Open In Android
Opening .EXE files on Android is not typical, but you can try the following:
- Use an Emulator: Install an Android emulator like BlueStacks on your Windows computer. Inside the emulator, install an Android file manager app, and use it to open the .EXE file. Be aware that not all .EXE files may work as expected on Android.
Open In IOS
Running .EXE files on iOS is not possible due to the closed nature of the iOS ecosystem.
However, you can access Windows applications remotely:
- Remote Desktop: Use remote desktop applications like Microsoft Remote Desktop or AnyDesk to connect to a Windows computer from your iOS device. This allows you to run Windows applications on the remote computer.
Open in Others
For other operating systems or scenarios, consider the following options:
- Virtualization: Use virtualization software like VirtualBox or VMware to create a virtual machine running Windows on your system. Inside the virtual machine, you can open .EXE files as you would on a physical Windows computer.
- Cross-Platform Alternatives: Look for alternative software or applications that are available for your specific operating system. Often, there are cross-platform equivalents of Windows applications that you can use instead.
- Web-Based Tools: Some software and services offer web-based versions of their applications that you can access from any operating system with a web browser. Check if such options are available for the application you need.