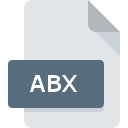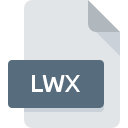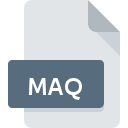.FLEXOLIBRARY File Extension
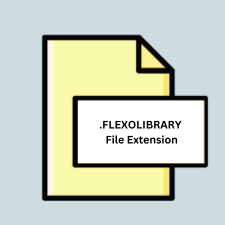
Final Cut Pro Library Database
| Developer | Apple |
| Popularity | |
| Category | Database Files |
| Format | .FLEXOLIBRARY |
| Cross Platform | Update Soon |
What is an FLEXOLIBRARY file?
The .FLEXOLIBRARY file extension is associated with Final Cut Pro, a professional video editing software developed by Apple Inc. It serves as the library database file for organizing and managing media assets within a Final Cut Pro project.
More Information.
Initially introduced with Final Cut Pro X, the .FLEXOLIBRARY file extension aimed to streamline the workflow of video editors by centralizing media assets and project data into a single database file. This allowed for easier project management and collaboration among editors working on the same project.
Origin Of This File.
The .FLEXOLIBRARY file format originated from the development of Final Cut Pro as a means to efficiently store and manage media assets such as video clips, audio files, and graphics used in video editing projects.
File Structure Technical Specification.
.FLEXOLIBRARY files contain metadata and pointers to media assets stored within the library. They are typically binary files optimized for efficient data retrieval and storage within Final Cut Pro’s environment. The specific technical specifications of .FLEXOLIBRARY files are proprietary to Apple and may be subject to change with software updates.
How to Convert the File?
Windows:
- Open Final Cut Pro on a macOS system.
- Open the .FLEXOLIBRARY file containing the media assets you want to convert.
- Export or convert the desired media assets to compatible formats supported by Windows, such as MP4 for video and WAV for audio.
- Transfer the converted files to your Windows computer using external storage or network sharing.
Linux:
- Access a macOS or Windows system with Final Cut Pro installed.
- Open the .FLEXOLIBRARY file in Final Cut Pro.
- Export or convert the media assets within the .FLEXOLIBRARY file to compatible formats like MP4 or WAV.
- Transfer the converted files to your Linux system via external storage or network sharing.
- Alternatively, use third-party software capable of running on Linux to convert the media assets from the exported formats to any desired format.
MAC:
- Simply open the .FLEXOLIBRARY file in Final Cut Pro on your macOS system.
- Once the project is loaded, you can access and manipulate the media assets within Final Cut Pro.
- Final Cut Pro provides options to export or convert media assets to various formats directly from the application.
Android:
- Export or convert the .FLEXOLIBRARY file to compatible formats like MP4 or WAV using Final Cut Pro on a macOS or Windows system.
- Transfer the converted files to your Android device via USB cable, cloud storage, or any other preferred method.
- Use video editing apps available on the Google Play Store to further edit or manage the converted media assets on your Android device.
iOS:
- Export or convert the media assets within the .FLEXOLIBRARY file to compatible formats using Final Cut Pro on a macOS system.
- Transfer the converted files to your iOS device using iCloud, iTunes, AirDrop, or other file transfer methods supported by macOS and iOS.
- Access the transferred files on your iOS device using compatible media player apps or video editing apps available on the App Store.
Others:
- Export or convert the media assets within the .FLEXOLIBRARY file to compatible formats like MP4 or WAV using Final Cut Pro on macOS or Windows.
- Transfer the converted files to the desired platform or device using appropriate file transfer methods such as external storage, network sharing, or cloud storage.
- Use compatible media player apps, video editing software, or other multimedia applications available on the target platform to access and manipulate the converted files as needed.
Advantages And Disadvantages.
Advantages of using .FLEXOLIBRARY files include efficient organization and management of media assets within Final Cut Pro projects, centralized storage of project data, and ease of collaboration among multiple editors. However, a potential disadvantage is that .FLEXOLIBRARY files may become large and complex, leading to performance issues with larger projects or when working with limited system resources.
How to Open FLEXOLIBRARY?
Open In Windows
.FLEXOLIBRARY files are not natively supported on Windows operating systems. To access the media assets within a .FLEXOLIBRARY file on Windows, you would need to export or convert them to compatible formats using Final Cut Pro or third-party software.
Open In Linux
Linux operating systems do not support .FLEXOLIBRARY files natively. Accessing the media assets within a .FLEXOLIBRARY file on Linux would require exporting or converting them to compatible formats using Final Cut Pro or third-party software running on a supported platform.
Open In MAC
.FLEXOLIBRARY files can be opened on macOS systems using Final Cut Pro, which is the native application for managing and editing video projects containing these files. Simply double-clicking on the .FLEXOLIBRARY file should launch Final Cut Pro and load the associated project.
Open In Android
Android operating systems do not support .FLEXOLIBRARY files natively. To access media assets within a .FLEXOLIBRARY file on Android, you would need to export or convert them to compatible formats using Final Cut Pro or third-party software on a supported platform, then transfer the files to the Android device.
Open In IOS
iOS devices do not support .FLEXOLIBRARY files natively. However, media assets within a .FLEXOLIBRARY file can be accessed on iOS devices by exporting or converting them to compatible formats using Final Cut Pro or third-party software on a macOS or Windows system, then transferring the files to the iOS device.
Open in Others
Other platforms or operating systems may not have native support for .FLEXOLIBRARY files. To access media assets within a .FLEXOLIBRARY file on such platforms, you would need to export or convert them to compatible formats using Final Cut Pro or third-party software on a supported platform, then transfer the files to the target platform for further use.