.FMI File Extension
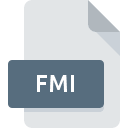
FME Include File
| Developer | Safe Software |
| Popularity | |
| Category | GIS Files |
| Format | .FMI |
| Cross Platform | Update Soon |
What is an FMI file?
.FMI file extension stands for “FME Include File.” These files are primarily used in the context of the Feature Manipulation Engine (FME) software, a powerful data integration tool developed by Safe Software. FME is designed to handle spatial data transformations and conversions between various data formats.
The .FMI files play a crucial role in this process by serving as include files, which essentially means they contain reusable code or configuration settings that can be included in other scripts or projects within FME. This helps in modularizing and streamlining complex data workflows.
More Information.
FME was first released in 1993, and the .FMI file extension became an integral part of its ecosystem.
The primary purpose of the .FMI files was to allow users to define reusable sets of instructions or parameters that could be easily included in multiple transformation workflows.
This modular approach facilitated easier management of complex data transformation tasks, enabling users to maintain cleaner and more manageable scripts.
By encapsulating common configurations and transformation rules within .FMI files, FME users could avoid redundancy and ensure uniformity across different projects.
Origin Of This File.
The .FMI file extension was introduced by Safe Software as part of their FME suite. FME itself emerged in the early 1990s as a response to the growing need for robust spatial data integration solutions.
Safe Software aimed to create a versatile tool that could bridge the gap between different GIS (Geographic Information Systems) and CAD (Computer-Aided Design) systems.
The .FMI file format was developed to aid in this process by allowing users to create modular scripts that could be reused across various projects, thus enhancing efficiency and consistency.
File Structure Technical Specification.
An .FMI file is essentially a plain text file that contains XML or scripting code. The structure of an .FMI file typically includes:
- Header Information: This section may contain metadata about the file, such as the version of FME it is compatible with, the author of the file, and a brief description of its purpose.
- Parameter Definitions: These are variable declarations that set the values for various parameters used in the transformations.
- Transformation Rules: This section includes the actual code or commands that define how the data should be transformed.
- Include Statements: These are references to other .FMI files, allowing for the nesting of include files and further modularization of the code.
Technical Specification
- File Format: Plain text, often XML-based.
- Encoding: UTF-8 is commonly used to ensure compatibility with various systems and to support a wide range of characters.
- Compatibility: Designed to be used within the FME platform, specifically with FME Workbench and FME Server.
- Extensions and Dependencies: .FMI files often rely on other .FMI files or configuration files to function correctly. They are typically used alongside other FME-related files, such as .FMX (FME Workbench project files) and .FMW (FME Workbench workspace files).
How to Convert the File?
Converting .FMI files are not a common requirement, given their specific role within the FME ecosystem.
If needed, .FMI files can be converted to other formats for documentation or analysis purposes. For example, the contents of an .FMI files can be converted to PDF or HTML for easier viewing or sharing.
This can be done using various text editors or XML tools that support export functionality.
Steps for Conversion
- Open the .FMI file in a Text Editor: Use any text editor that supports UTF-8 encoding, such as Notepad++ or Sublime Text.
- Copy the Contents: Select all text and copy it.
- Paste into a Document Editor: Paste the copied text into a document editor like Microsoft Word or Google Docs.
- Save As: Use the “Save As” feature to save the document in the desired format, such as PDF or HTML.
Advantages And Disadvantages.
Advantages
- Modularity: .FMI files promote modularity, allowing users to create reusable components that can be easily included in multiple projects.
- Efficiency: By encapsulating common configurations and transformation rules, .FMI files reduce redundancy and streamline the creation of data transformation workflows.
- Consistency: Using .FMI files ensures that common tasks are performed consistently across different projects, reducing the likelihood of errors.
- Maintainability: Changes to a transformation rule or configuration can be made in one place (the .FMI file) and automatically propagated to all projects that include it.
Disadvantages
- Complexity: For new users, understanding how .FMI files interact with other components of FME can be challenging.
- Dependency Management: Managing dependencies between multiple .FMI files and other configuration files can become complex in large projects.
- Limited Use Outside FME: .FMI files are specifically designed for use with FME, limiting their utility in other contexts or software environments.
How to Open FMI?
Open In Windows
- FME Workbench: Open FME Workbench and use the “Open” dialog to locate and open the .FMI file.
- Text Editors: Right-click the .FMI file, select “Open with,” and choose a text editor like Notepad++ or Visual Studio Code.
Open In Linux
- FME Workbench: If FME Workbench is installed on your Linux system, open it and load the .FMI file through the “Open” dialog.
- Text Editors: Use text editors such as Gedit or Vim. Open the terminal, navigate to the directory containing the .FMI file, and use commands like
gedit filename.fmiorvim filename.fmi.
Open In MAC
- FME Workbench: Launch FME Workbench, navigate to “File” > “Open,” and select the .FMI file.
- Text Editors: Use text editors like Sublime Text or Atom. Right-click the .FMI file, select “Open With,” and choose the preferred text editor.













