.GALLERY File Extension
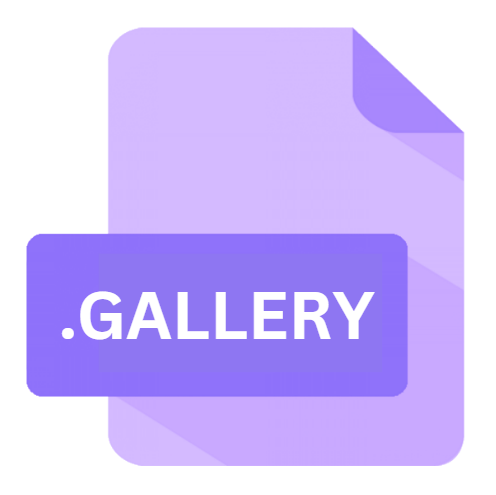
SMART Notebook Gallery File
| Developer | SMART Technologies |
| Popularity | |
| Category | Data Files |
| Format | .GALLERY |
| Cross Platform | Update Soon |
What is an GALLERY file?
The ‘.GALLERY’ file extension is primarily associated with SMART Notebook software, developed by SMART Technologies.
SMART Notebook is widely utilized in educational settings to create interactive lessons, presentations, and activities.
Within the SMART Notebook ecosystem, the Gallery serves as a central repository for educational content, including images, interactive activities, multimedia resources, and templates. These resources are packaged into ‘.GALLERY’ files for easy sharing, organization, and reuse.
More Information.
The inception of SMART Notebook Gallery Files aligns with the evolution of SMART Notebook software itself.
Initially conceived as a platform to digitize traditional classroom activities, SMART Notebook quickly evolved into a comprehensive tool for creating interactive content.
The Gallery feature was introduced to provide educators with a vast library of pre-existing resources, ranging from images and clip art to interactive activities and educational games.
This extensive collection aimed to catalyze lesson planning and foster creativity in instructional design.
Origin Of This File.
SMART Notebook Gallery Files originated alongside the development of SMART Notebook software, which emerged in the early 2000s as a pioneering tool for interactive whiteboards and classroom instruction.
As educators increasingly sought digital solutions to engage students and facilitate dynamic learning experiences, SMART Notebook gained prominence for its versatility and user-friendly interface.
The Gallery feature, introduced as part of the software suite, aimed to streamline the process of accessing and incorporating multimedia resources into lessons.
File Structure Technical Specification.
SMART Notebook Gallery Files (.GALLERY) are essentially compressed archives containing various resources in proprietary formats.
These files utilize compression algorithms to reduce storage space and facilitate efficient sharing. Within a .GALLERY file, resources are organized into categories such as backgrounds, clip art, multimedia, and interactive activities.
Each resource is stored in a format compatible with SMART Notebook software, ensuring seamless integration into lesson materials.
The technical specifications of SMART Notebook Gallery Files may vary across different versions of the software. Common elements include:
- Metadata: Information about the resources, such as titles, descriptions, and tags, is often stored within the .GALLERY file to facilitate search and organization within the SMART Notebook Gallery interface.
- Resource Formats: Images, audio files, video clips, interactive activities, and other multimedia resources are typically included in their respective formats, such as JPEG, PNG, MP3, MP4, SWF (Flash), and proprietary SMART Notebook file formats (.notebook).
- Compression Algorithm: .GALLERY files are compressed using standard compression algorithms like ZIP or proprietary algorithms optimized for SMART Notebook software.
Understanding the internal structure of .GALLERY files are essential for efficient resource management and customization within SMART Notebook environments.
How to Convert the File?
Converting .GALLERY files may be necessary to ensure compatibility with other platforms or tools. While direct conversion to other formats is not supported, users can extract individual resources from .GALLERY files and save them in more widely used formats. Here’s a detailed guide on how to convert .GALLERY files:
1. Extract Resources: Begin by extracting the contents of the .GALLERY file using a file compression utility such as WinZip, WinRAR, or 7-Zip. Right-click on the .GALLERY file and select “Extract” or use the extraction options provided by the compression utility.
2. Identify Desired Resources: Navigate to the extracted folder and review the contents. .GALLERY files typically contain various types of resources such as images, audio files, video clips, and interactive activities. Identify the resources you wish to convert based on your requirements.
3. Convert Individual Resources: Once you’ve identified the desired resources, you can convert them to alternative formats using appropriate software tools. Here are some common conversions:
- Images: Use image editing software such as Adobe Photoshop, GIMP, or online converters to convert images to formats like JPEG, PNG, or GIF.
- Audio: Utilize audio conversion tools such as Audacity or online converters to convert audio files to formats like MP3 or WAV.
- Video: Employ video conversion software such as HandBrake or online converters to convert video clips to formats like MP4 or AVI.
4. Save Converted Files: After converting the resources to the desired formats, save them to a location of your choice on your computer. Organize the converted files into appropriate folders for easy access and management.
5. Optional: Reassemble Resources: If you intend to use the converted resources cohesively, consider reassembling them into a new presentation or document using appropriate software tools such as Microsoft PowerPoint, Google Slides, or Adobe Acrobat.
By following these steps, you can effectively convert .GALLERY files into alternative formats, ensuring compatibility with a wider range of platforms and applications.
Advantages And Disadvantages.
Advantages:
- Rich Resource Library: .GALLERY files provide access to a diverse range of multimedia resources, saving educators time and effort in content creation.
- Consistency: By utilizing standardized resources from the Gallery, educators can maintain consistency in instructional materials across classrooms and grade levels.
- Interactivity: The inclusion of interactive activities and multimedia elements enhances student engagement and facilitates active learning.
Disadvantages:
- Proprietary Format: .GALLERY files are tailored for use with SMART Notebook software, limiting compatibility with other platforms and applications.
- Dependency on Software: Accessing and utilizing .GALLERY files necessitate SMART Notebook software, which may not be universally available across educational institutions.
How to Open GALLERY?
Open In Windows
- SMART Notebook Software: If you’re using Windows, simply double-click on the .GALLERY file to open it directly in SMART Notebook. The software will automatically import the contents of the .GALLERY file, allowing you to access and manipulate the resources within.
Open In Linux
- Virtualized Environment: Linux users can run SMART Notebook software in a virtualized Windows environment using virtual machine software such as VirtualBox or VMware. Install a Windows operating system within the virtual machine and then install SMART Notebook to open .GALLERY files.
- Compatibility Layers: Alternatively, Linux users can utilize compatibility layers such as Wine to run Windows applications directly on their Linux systems. Install Wine and then install SMART Notebook using Wine to open .GALLERY files.
Open In MAC
- SMART Notebook Software: Similar to Windows, users on macOS can double-click on the .GALLERY file to open it in SMART Notebook. The software will import the contents of the .GALLERY file, enabling users to utilize the resources within.













