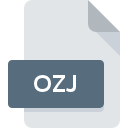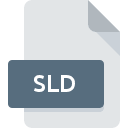.GIF File Extension

Graphical Interchange Format File
| Developer | CompuServe |
| Popularity | |
| Category | Raster Image Files |
| Format | .GIF |
| Cross Platform | Update Soon |
What is an GIF file?
Files with the .GIF extension are a popular and widely used format for storing and displaying animated and static images on digital platforms.
The Graphics Interchange Format (GIF) is renowned for its ability to support both animations and single images, making it an essential tool for web developers, designers, and anyone looking to share captivating visuals online.
More Information.
GIF files were originally designed to handle simple animations and static images, which made them an excellent choice for early websites and email signatures.
They were revolutionary for their time, providing a way to incorporate visually engaging content into the limited graphical capabilities of early computer systems and the early internet.
Origin Of This File.
The GIF file format was created by CompuServe in 1987. It was initially developed to provide a color image format that could be used with slow modems and limited bandwidth.
This led to its widespread use on early online platforms and forums, cementing its place in digital culture.
File Structure Technical Specification.
A GIF file is encoded with a series of images or frames and can include multiple colors. It uses a lossless compression method, which means that no image quality is lost during compression.
The format supports transparency and animation, making it versatile for creating visually appealing content.
- File Extension: .GIF
- Color Support: 8-bit (256 colors) or 24-bit (true color)
- Compression Method: LZW (Lempel-Ziv-Welch)
- Transparency: Yes
- Animation Support: Yes
- Metadata: Supports text descriptions
How to Convert the File?
Converting GIF files to other formats or vice versa is a common task. There are various software options available for this purpose.
Here’s how you can convert a GIF file to other formats on different operating systems:
How to Convert the File Windows
- Using Windows’ Built-in Tools (Paint): Open the .GIF file in Paint, go to the “File” menu, select “Save As,” and choose a different format (e.g., JPEG or PNG) from the file type options.
- Using Third-Party Software: Software like Adobe Photoshop, GIMP, or online tools like EZGIF can help you open and convert .GIF files to various formats. Open the .GIF in your chosen software, then save it in the desired format.
How to Convert the File Linux
- Using Command-Line Tools (ImageMagick): Open your terminal and use ImageMagick’s “convert” command to convert .GIF files. For example, to convert a .GIF to a .PNG file:
convert input.gif output.png
- Using GIMP: Install GIMP (GNU Image Manipulation Program) if not already installed. Open the .GIF file in GIMP, then export it in the desired format (e.g., JPEG or PNG).
How to Convert the File Mac
- Using Preview: Open the .GIF file in Preview, then go to the “File” menu and select “Export.” Choose the desired format (e.g., JPEG or PNG) from the format dropdown.
- Using GIMP: Similar to Linux, you can use GIMP on Mac to open and convert .GIF files to other formats.
How to Convert the File Android
- Using Apps: Install a GIF-to-video converter app from the Google Play Store, such as “GIF to Video Converter.” Open the app, select your .GIF file, and choose the output format (e.g., MP4 or other video formats).
How to Convert the File iOS
- Using Apps: Install a GIF-to-video converter app from the App Store, such as “GIF to Video Converter.” Open the app, select your .GIF file, and choose the output format (e.g., MP4 or other video formats).
Advantages And Disadvantages.
Advantages:
- Wide Compatibility: GIFs can be opened and viewed on virtually any platform and browser.
- Small File Size: Their lossless compression results in relatively small file sizes.
- Animation: Perfect for creating looping animations and memes.
- Transparency: Support for transparency makes them suitable for overlays.
- Ease of Sharing: Simple to share across social media and messaging apps.
Disadvantages:
- Limited Colors: 8-bit color limitation can result in reduced image quality.
- Large Animations: Long animations can lead to large file sizes.
- Not Ideal for Photos: Not suitable for photographs due to limited color support.
- Compression Artifacts: Some complex images may show compression artifacts.
- Superseded by Other Formats: PNG and WebP offer better quality and compression.
How to Open GIF?
Open In Windows
- Using Built-in Apps: In Windows, you can open .GIF files using the built-in Photos app. Simply double-click on the .GIF file, and it should open in the Photos app.
- Third-Party Software: You can also use third-party software like IrfanView, Adobe Photoshop, or GIMP to open and edit .GIF files.
Open In Linux
- Image Viewer: Most Linux distributions come with an image viewer pre-installed. You can use applications like Eye of GNOME (EOG) or ImageMagick to open .GIF files.
Open In MAC
- Preview: On macOS, .GIF files can be opened using the built-in Preview app. Double-click on the .GIF file, and it should open in Preview.
Open In Android
- Gallery Apps: Android devices typically have a built-in gallery app for viewing images, which includes .GIF files. You can find your .GIF files in the gallery and tap to open them.
- Third-Party Apps: You can also use third-party apps like Google Photos or QuickPic from the Google Play Store.
Open In IOS
- Photos App: On iOS, .GIF files can be opened using the built-in Photos app. Simply tap on the .GIF file, and it will play as an animated image.
- Third-Party Apps: There are several third-party apps available on the App Store, such as GIPHY, GIFwrapped, and GIF Viewer, which offer additional features for viewing and sharing GIFs.
Open in Others
- The methods to open .GIF files on other operating systems can vary, but most systems support .GIF files using built-in image viewers or media players. Consult the documentation or user guides for the specific operating system you are using for detailed instructions.