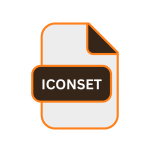.GML File Extension

GameMaker Language File
| Developer | Yoyo Games |
| Popularity | |
| Category | Developer Files |
| Format | .GML |
| Cross Platform | Update Soon |
What is an GML file?
In the realm of game development, efficiency and versatility are paramount. One of the tools that have emerged to meet these demands is the GameMaker Language (GML). Central to this language is the .GML file extension, a crucial component in the development process.
In this comprehensive guide, we delve into the origins, structure, conversion methods, and compatibility of .GML files, shedding light on their significance in the gaming landscape.
More Information.
The journey of .GML files traces back to the inception of GameMaker Studio. Introduced as a successor to the earlier GameMaker software, GameMaker Studio aimed to offer enhanced features and functionalities for game developers.
The adoption of GML as the scripting language brought forth a new era of game development, enabling users to create intricate gameplay mechanics, implement advanced logic, and optimize performance with greater ease.
Origin Of This File.
.GML files are associated with GameMaker Studio, a powerful game development platform created by YoYo Games.
GameMaker Studio utilizes GML as its primary scripting language, providing developers with a flexible and accessible means to create games for various platforms.
File Structure Technical Specification.
.GML files contain scripts written in the GameMaker Language. These scripts encompass commands, functions, and variables that define the behavior and functionality of game elements.
The structure of .GML files is text-based, allowing developers to create and modify scripts using a simple text editor. Within the files, statements are organized logically, with proper indentation for readability.
The technical specifications of .GML files vary depending on the version of GameMaker Studio being used. At their core, these files consist of human-readable code written in GML syntax, which is then interpreted by the GameMaker Studio IDE during the compilation process.
How to Convert the File?
Converting .GML files to other formats or platforms typically involves exporting or compiling the GameMaker Studio project into executable files or compatible formats for deployment. Here’s a step-by-step guide on how to convert .GML files:
1. Exporting the GameMaker Studio Project:
- Launch GameMaker Studio and open the project containing the .GML files you wish to convert.
- Ensure that your project is fully developed and tested before proceeding with the export process.
- Navigate to the “File” menu and select “Export Project.”
2. Choosing the Target Platform:
- In the export window, choose the target platform for your game. GameMaker Studio supports exporting to various platforms, including Windows, macOS, Linux, Android, iOS, HTML5, and more.
- Select the appropriate platform for your needs and proceed to the next step.
3. Configuring Export Settings:
- Customize the export settings according to your preferences and requirements. This may include specifying resolution settings, compression options, and platform-specific configurations.
- Ensure that you review and adjust all settings to optimize the performance and compatibility of your game.
4. Exporting the Project:
- Once you’ve configured the export settings, initiate the export process by clicking the “Export” or “Compile” button.
- GameMaker Studio will compile the project and generate the executable files or package files suitable for the selected platform.
- Depending on the complexity of your project and the target platform, this process may take some time.
5. Testing and Deployment:
- After the export process is complete, navigate to the directory where the exported files are saved.
- Test the exported game on the target platform to ensure that it functions as intended and that all .GML scripts are properly compiled and executed.
- If any issues or errors arise during testing, review your .GML scripts and make necessary adjustments before redeploying the game.
6. Distribution and Publishing:
- Once you’re satisfied with the exported game and it meets your quality standards, you can proceed with distribution and publishing.
- Distribute the game through various channels, such as online marketplaces, app stores, or direct downloads from your website.
- Follow the respective guidelines and procedures for publishing games on the chosen platform to reach your target audience effectively.
7. Maintenance and Updates:
- Regularly maintain and update your game to address bugs, add new features, and improve performance based on user feedback.
- Iterate on the development process by refining your .GML scripts and optimizing the game mechanics to enhance the overall player experience.
Advantages And Disadvantages.
Advantage:
- Accessibility: GML is designed to be user-friendly, making it accessible to both novice and experienced developers.
- Flexibility: The language offers a wide range of built-in functions and features, allowing for diverse gameplay mechanics and interactions.
- Integration: .GML files seamlessly integrate with other assets within the GameMaker Studio project, facilitating collaborative development and streamlined workflows.
Disadvantage:
- Learning Curve: While GML is relatively easy to grasp, mastering its intricacies and best practices may require time and practice.
- Performance Limitations: In complex projects, poorly optimized .GML scripts can impact game performance, necessitating careful optimization.
- Platform Dependency: Games developed using GameMaker Studio and .GML scripts are primarily compatible with platforms supported by the software, limiting deployment options.
How to Open GML?
Open In Windows
.GML files can be opened in Windows using any text editor software such as Notepad, Notepad++, Sublime Text, or Visual Studio Code.
Simply right-click on the .GML file, select “Open with,” and choose your preferred text editor from the list.
Open In Linux
Linux users can open .GML files using text editors like Vim, Nano, Gedit, or Sublime Text. You can either navigate to the file location in the terminal and use command-line text editors like Vim or Nano.
On the other hand, simply double-click on the file to open it in a graphical text editor like Gedit or Sublime Text.
Open In MAC
macOS users can open .GML files using built-in text editing software such as TextEdit. Simply double-click on the .GML file, and it should open in TextEdit by default.
Alternatively, you can use third-party text editors like Sublime Text or Visual Studio Code for more advanced editing features.
Open In Android
.GML files are typically not opened directly on Android devices since they are script files used in game development.
If you want to view or edit .GML files on an Android device, you can use text editor apps available on the Google Play Store, such as QuickEdit, Jota Text Editor, or DroidEdit.
Open In IOS
Similar to Android, .GML files are not typically opened directly on iOS devices. If you need to view or edit .GML files on an iOS device,.
You can use text editor apps available on the App Store, such as Textastic Code Editor, Text Editor Pro, or Buffer Editor.
Open in Others
If you’re using a different operating system or platform, you can still open .GML files using text editor software that supports the file format.
Many cross-platform text editors, such as Sublime Text, Visual Studio Code, or Atom, are available for various operating systems and can be used to open and edit .GML files seamlessly.