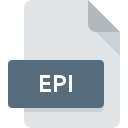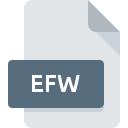.GZ File Extension

Gnu Zipped Archive
| Developer | The GNU Project |
| Popularity | |
| Category | Compressed Files |
| Format | .GZ |
| Cross Platform | Update Soon |
What is an GZ file?
Files with the .gz extension are compressed files commonly used in the world of computing and data storage. These files are created using gzip, a popular compression utility in Unix-like operating systems.
The .gz extension indicates that the file has been compressed using the gzip algorithm, resulting in a smaller file size while maintaining the original content.
More Information.
The gzip compression format was first introduced in 1992 and was designed to replace the older “compress” utility in Unix.
Its initial purpose was to reduce the storage space required for files and to expedite file transfers over networks. Gzip quickly gained popularity due to its superior compression ratios and speed.
Origin Of This File.
The .gz file format has its roots in the Unix and Linux operating systems. It was initially developed by Jean-Loup Gailly and Mark Adler as a means to efficiently compress and decompress files in Unix-based systems. Over time, it has become a widely adopted format for file compression due to its simplicity and effectiveness.
File Structure Technical Specification.
A .gz file is a single compressed file that may contain one or more individual files and directories. It uses the DEFLATE compression algorithm, which is based on Huffman coding and LZ77 compression.
The format consists of a header that stores metadata about the compressed file(s) and a compressed data section. The file structure is well-documented and widely supported in various operating systems.
How to Convert the File?
Converting or extracting a .gz file on different operating systems involves similar steps.
Here’s how to do it on Windows, Linux, Mac, Android, and iOS:
Windows
- Using 7-Zip:
- Download and install 7-Zip (if not already installed).
- Right-click the .gz file you want to extract.
- Select “7-Zip” from the context menu.
- Choose either “Extract Here” to extract the files to the current folder or “Extract to [folder name]” to specify a destination folder.
- Using WinRAR:
- Download and install WinRAR (if not already installed).
- Right-click the .gz file.
- Select “Extract Here” to extract the files to the current folder or “Extract to [folder name]” to choose a destination folder.
Linux
- Using the Command Line (gzip):
- Open the Terminal.
- Navigate to the directory containing the .gz file using the
cdcommand.
- This will create an uncompressed file with the same name as the original file but without the .gz extension.
- Using GUI Tools:
- Linux desktop environments often come with built-in tools like Archive Manager or File Roller. You can use them to open and extract .gz files by right-clicking and selecting “Extract” or similar options.
Mac
- Using the Command Line (gunzip):
- Open Terminal.
- Navigate to the directory containing the .gz file.
- This will create an uncompressed file with the same name as the original file but without the .gz extension.
- Using GUI Tools:
- macOS also includes a built-in Archive Utility. Double-clicking a .gz file will automatically extract its contents to the same folder.
Android
- Using File Manager Apps:
- Install a file manager app such as ES File Explorer or File Commander from the Google Play Store.
- Locate the .gz file in the file manager.
- Tap on the .gz file, and the app will often prompt you to extract the contents to a folder of your choice.
- Using Dedicated Archive Apps:
- Install an archive app like ZArchiver or RAR from the Google Play Store.
- Open the archive app and navigate to the .gz file.
- Tap on the .gz file, and the app will provide options to extract the contents.
iOS
- Using Archive Apps:
- Install an archive app like iZip from the App Store.
- Open the archive app and navigate to the .gz file.
- Tap on the .gz file, and the app will often provide options to extract the contents to a location of your choice.
Advantages And Disadvantages.
Advantages
- Space Savings: .gz files significantly reduce file sizes, making them ideal for saving storage space.
- Data Integrity: Despite compression, .gz files maintain data integrity, ensuring that the original content can be accurately reconstructed.
- Cross-Platform: .gz files are supported on multiple operating systems, making them versatile for data exchange.
- Fast Compression: Gzip compression is relatively fast, making it suitable for both archiving and on-the-fly compression.
Disadvantages
- Not Suitable for All File Types: While .gz is excellent for text-based files, it may not provide substantial compression for certain binary formats.
- Single Compression: .gz files are not designed for nested compression, which can limit their use in certain scenarios.
- Limited Compression Algorithms: Gzip primarily employs the DEFLATE algorithm, and it may not always provide the best compression ratios compared to other formats for specific data types.
How to Open GZ?
Open In Windows
- Using Windows Built-in Tools:
- Windows 10 and later versions have built-in support for extracting .gz files. You can simply double-click on the .gz file, and it should open in File Explorer. You can then drag and drop the contents to a folder.
- Using Third-Party Software:
- Install third-party file archiving software such as 7-Zip or WinRAR.
- Right-click the .gz file and select the software from the context menu to extract the contents.
Open In Linux
- Using the Command Line (gzip):
- Open the Terminal.
- Navigate to the directory containing the .gz file using the
cdcommand. - This will create an uncompressed file with the same name as the original file but without the .gz extension.
- Using GUI Tools:
- Many Linux desktop environments come with built-in tools like Archive Manager or File Roller. You can use them to open and extract .gz files by right-clicking and selecting “Extract” or similar options.
Open In MAC
- Using the Command Line (gunzip):
- Open Terminal.
- Navigate to the directory containing the .gz file.
- This will create an uncompressed file with the same name as the original file but without the .gz extension.
- Using GUI Tools:
- macOS includes a built-in Archive Utility. Double-clicking a .gz file will automatically extract its contents to the same folder.
Open In Android
- Using File Manager Apps:
- Install a file manager app such as ES File Explorer, File Commander, or Solid Explorer from the Google Play Store.
- Locate the .gz file in the file manager.
- Tap on the .gz file, and the app will often prompt you to extract the contents to a folder of your choice.
- Using Dedicated Archive Apps:
- Install an archive app like ZArchiver or RAR from the Google Play Store.
- Open the archive app and navigate to the .gz file.
- Tap on the .gz file, and the app will provide options to extract the contents.
Open In IOS
Using Archive Apps:
- Install an archive app like iZip from the App Store.
- Open the archive app and navigate to the .gz file.
- Tap on the .gz file, and the app will often provide options to extract the contents to a location of your choice.
Open in Others
For other operating systems, you can generally use third-party archiving tools similar to 7-Zip or WinRAR to open and extract .gz files.
The specific steps may vary depending on the software available for those platforms, so it’s advisable to consult the documentation or help resources for the relevant software on those systems.